Web developers are always looking for keywords to rank well on Google, but have you ever wanted to know what visitors are searching for on your website? If so, I have some very good news for you. The WP Search Insights plugin will let you view search history and the results that appear.
This is great for website owners who are trying to figure out what content to make next based on the interest of their visitors. Today, I will demonstrate how to use WP Search Insights for on-site search analytics.
Why Analytical Tools Are Crucial For Success
Analytical tools allow you to record user information on your site and track user interaction. With this information, you can tailor the experience to what your users are looking for.
Trying to decide what type of content to create without analytics is like playing darts blindfolded. You just can’t predict how your user base will interact with it. In some cases, this can be devastating when a long project fails because your audience does not like it.
As a result, web developers need to be somewhat confident that the content they are putting out will be well-received. Especially if it is resource-intensive (time & money).
The WordPress search insights plugin will be able to provide all of the necessary information, so allow me to demonstrate.
Step: 1 Installing WP Search Insights
WP Search Insights is a search analytics plugin that records all of the search history on your website. It also provides what articles show up in the search results and ranks keywords on your website. This helps developers create content based on visitor activity.
Most importantly, unlike other analytic tools, this can all be viewed directly on your website. The information is presented in an easy to understand format, which makes it perfect for fledgling websites.
As with all plugins, the first step is to install it.
Let’s start by clicking on Plugins and selecting the Add New option on the left-hand admin panel.
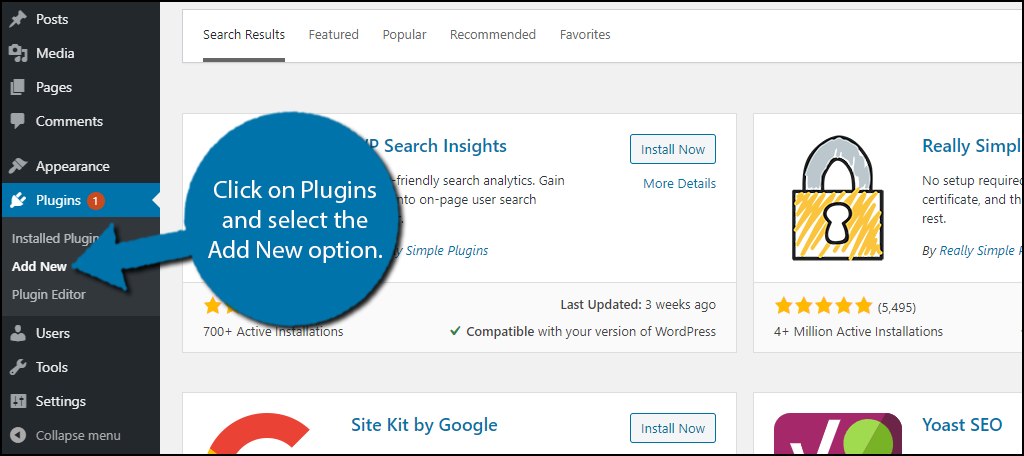
Search for WP Search Insights in the available search box. This will pull up additional plugins that you may find helpful.
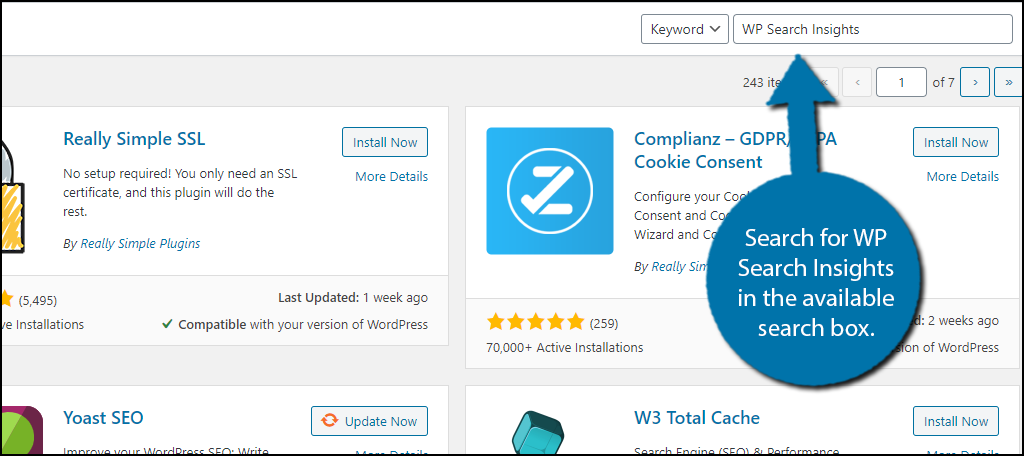
Scroll down until you find the WP Search Insights plugin. Click on the “Install Now” button and activate it for use.
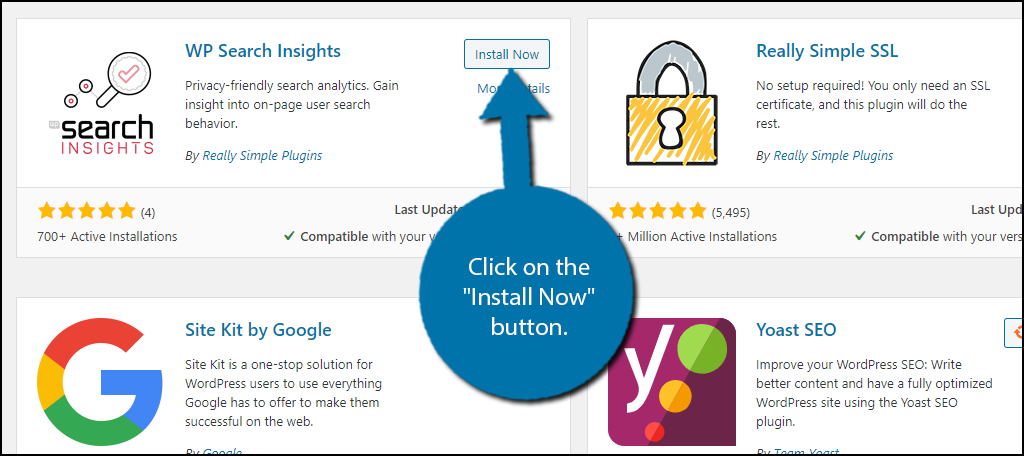
Step 2: The Tour
Upon activation, the plugin will immediately start working with the default settings. The plugin will attempt to introduce you to all of the settings in the form of a tour. On it, you will get a short description of what each one does.
Note: This tour is optional. You can safely ignore it, but it does do a good job, so I recommend taking it. Even if you do not follow the tour, the descriptions will still appear when you first view them.
The tour will lead you to the dashboard widget. This will display the top 5 searches that do not display results and the top 5 searches overall.

Note: The plugin shows you the top searches without results to help you identify potential content your website may be missing. If a visitor is searching for it, you probably want to add it.
On the left-hand admin panel click on Tools and select the WP Search Insights option.
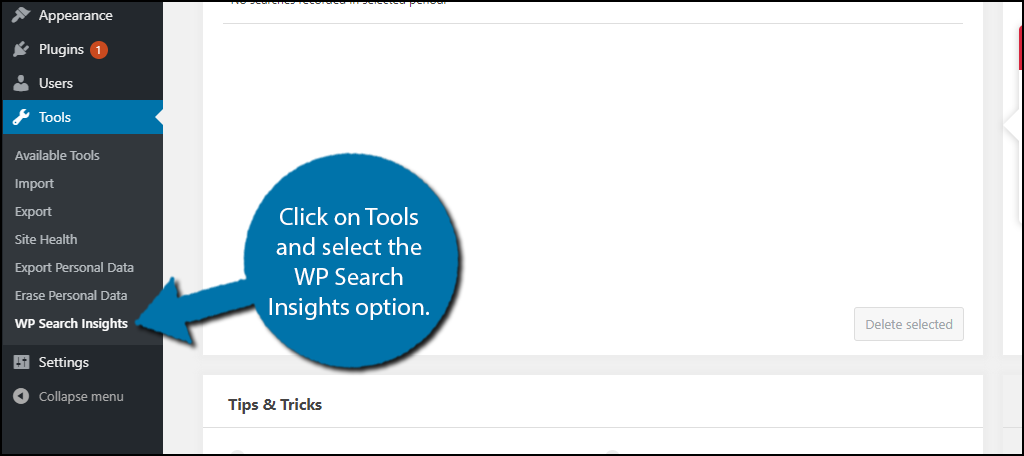
The tour will cover each part of the plugin. Simply click on the “Next” button to move the tour forward, or press the “Previous” button to move backward.

Going through the tour will help you find everything the plugin has to offer.
Note: Once you click the “End Tour” button, you can no longer view that information.
Step 3: Setting Up
Luckily, the plugin only has a few settings and for most websites, you probably won’t have to change a thing.
If you followed the tour, you should know where the settings are located. If not, click on Tools and select the WP Search Insights option. Then click on the Settings tab.
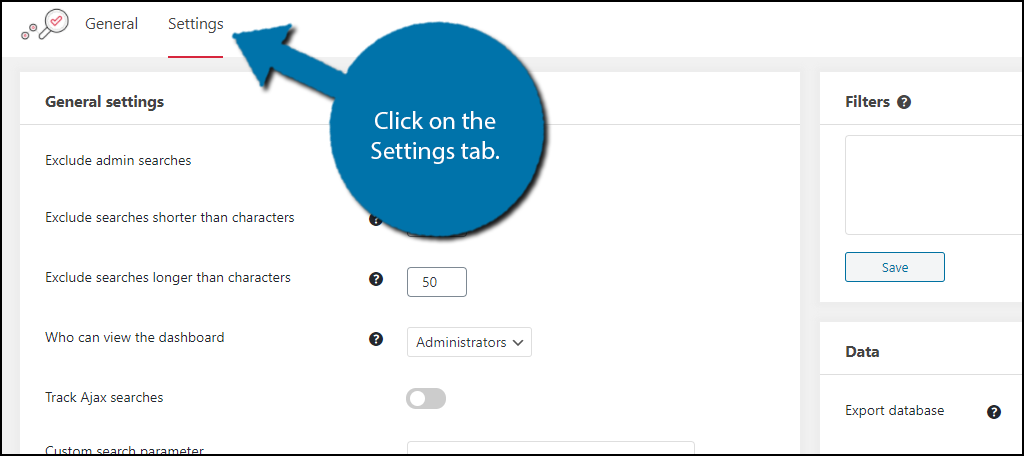
The settings are pretty basic. In the General Settings, you will find a few simple options that include excluding admin searches, excluding searches with a certain amount of characters, who can view the dashboard widget, enable Ajax search tracking, and custom search parameters.
Change these settings to meet your website’s needs and click on the “Save” button.
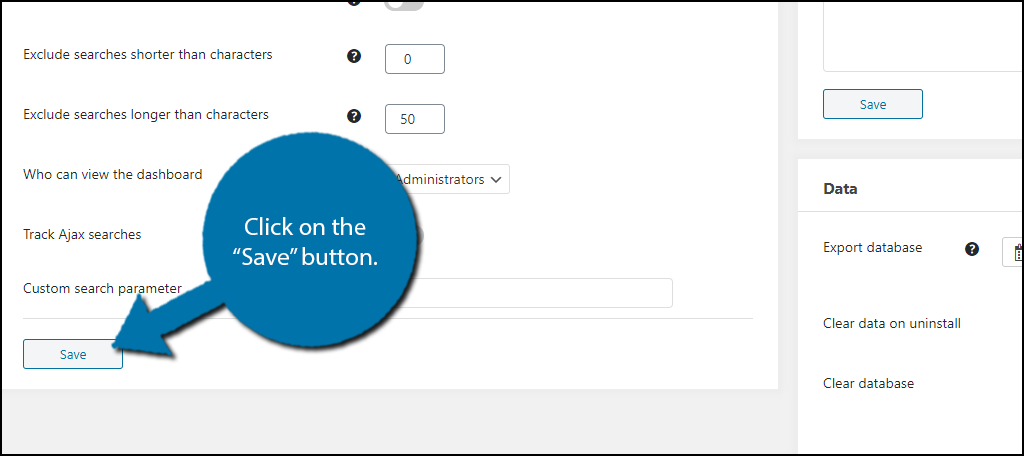
There is a Filters section that allows you to enter key phrases you do not want the plugin to track. Simply enter the phrases into the text box.and click the “Save” button.
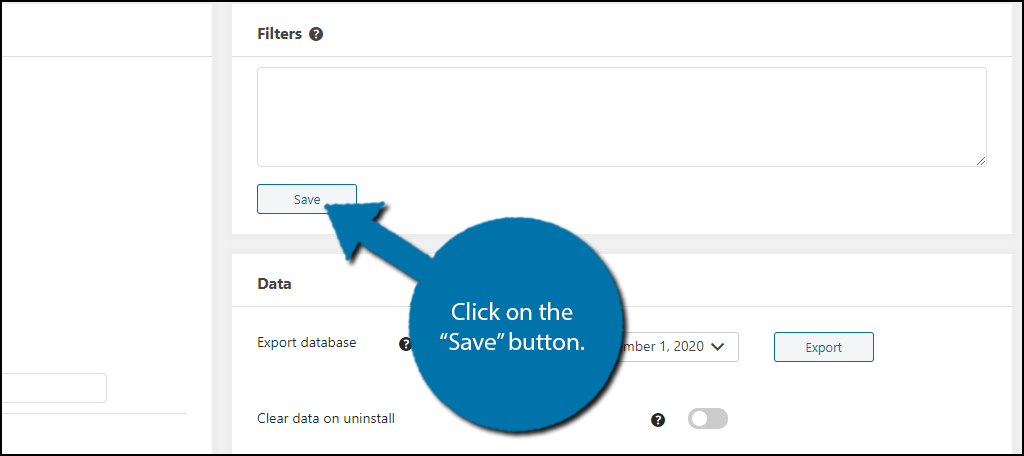
Finally, the Data section is all about managing the plugin data. Specifically exporting it and deleting it. You can export any search info for a given period of time in a CSV file by clicking on the “Export” button.
You can choose to delete data when you uninstall the plugin or outright delete the data by clicking on the “Clear all searches” button.
Note: This is permanent. If you want to save particular information, export it first.
That cover’s all of the plugin’s settings.
Step 4: Viewing Data in WordPress
All of the setup for your plugin is complete. All that’s left is actually using it.
The data the plugin collects can be viewed in two places. The first is the dashboard widget. However, it is extremely limited in what it can show. Instead, the best place to view the data is on the plugin’s main page.
You can view a comprehensive list of every search that has ever occurred on your website for a given time period. It even has a search function. You can simply type a phrase or keyword, and the plugin will pull up all visitor searches that matched.
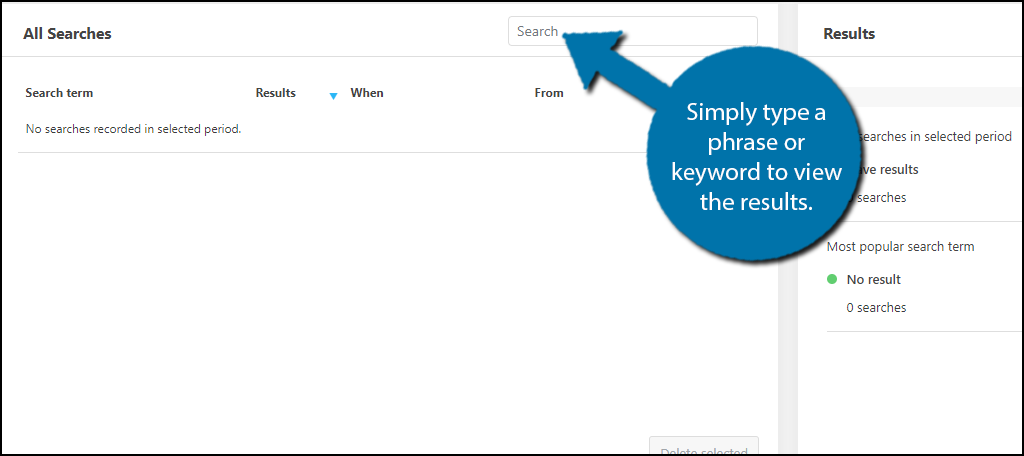
All of the information will be displayed on this page for your viewing pleasure. Congratulations on adding WP Search Insights to your WordPress website.
Not A Replacement for Google Analytics
This plugin is great for analyzing the searches visitors are making on your website, but it only focuses on the site itself. The majority of your website’s traffic will come from organic searches, which really means Google.
When it comes to analytical tools and Google, there is no better option than Google’s own analytical tool, Google Analytics.
It offers a wide variety of features that include:
- Visitor demographic information
- When your target audience is accessing your content the most
- Who is visiting your website
- The way visitors are interacting with your content
- Referral tracking
And much more. If you are a web developer, setting up your Google Analytics account should be one of your first priorities. And since it’s free to do, there really isn’t an excuse to not set it up.
Expand Your Content Offering
The main point of using insights for search analytics is to identify holes in your content offering. Ideally, when a visitor searches for something on your website, they should find a result. If they do not, that’s your cue to start making content catered for those searches.
Otherwise, that visitor is likely to look somewhere else.
As a result, making sure there is always content to fill search results is a great way to keep visitors on your pages and away from the competition.
Did you notice any content your website was missing based on search results? How easy did you find the plugin to use?
