WordPress is a little light on providing visitor statistics. Well, the self-hosted download from WordPress.org, anyway. In fact, unless you install Jetpack, there are no built-in WordPress visitor statistics.
Jetpack has a lot of useful elements. But if it’s only visitor statistics you’re after, installing the full Jetpack package is overkill. This is especially true for those who don’t want to sign up for a free account at WordPress.com.
So today we’re going to skip right past Jetpack and give the WP Statistics plugin a try.
Keep an Eye on Your Visitors
Depending on who you believe, WordPress powers anywhere from 20% to 50% of the world’s websites. That’s a wide range, but anyway you look at it, that’s a lot of websites.
With that kind of market dominance, you’d think WordPress visitor tracking would be state of the art. Jetpack stats are okay, but you may find that you get more from WP Statistics.
WP Statistics is a plugin that tracks visitors to your WordPress site. It comes with a long list of details that can provide insight into who reads your content.
Let’s take a look.
Installing WP Statistics
Log in to your WordPress admin panel.
In the left column navigation mouse over the “Plugins” link and click the “Add New” link.
In the “Search plugins…” box, enter “WP Statistics.”
Once you have located the plugin, click the “Install Now” button.
When the plugin has been installed, click the “Activate” button.
Configuring WP Statistics
There are a lot of configuration options in WP Statistics. For the most part, though, the default settings will work well for most of us. For a complete rundown of the available configuration settings, check the WP Statistics website.
There are a couple of settings we’ll change right off the bat to make this WordPress visitor counter plugin a little more useful.
In the left column navigation, mouse over “Statistics” and click the “Settings” link.
Click the “Externals” link/tab.
Click the “Enable” box for GeoIP collection and GeoIP City. This translates the visitor IP addresses to countries and cities.
Geo-location using IP addresses is not 100% accurate for any program. But in most cases, it will provide relevant and useful information.
Scroll down and click the “Update” button.
Reading the Statistics
There are several statistics pages available. The Overview page displays the top or most recent statistics for most of the stats below on a single page.
Hits
The “Hit Statistics” page is a graph displaying the total number of visitors to your site during an adjustable time frame.
Online
The “Online Users” page displays a list of users currently on the site. It also shows how long they have been on the site, their country and browser.
Referrers
The “Top Referring Sites” page shows a list of the referring sites that people visited before coming to your site. This works great for tracking things like backlinks and social engagement.
Search Words
The “Latest Search Words” page is a list of the search words that lead a visitor to your site.
Unfortunately, I cannot provide an example image of this feature. I was using a testing site that is not available in search engines. However, the feature is useful for knowing how people are finding your website.
Search Engines
The “Search Engine Referral Statistics” is a graph displaying incoming search engine traffic to your site. It will reflect traffic from Google, Bing, DuckDuckGo, Yahoo!, and Yandex.
As before, the testing site isn’t available in search engines, so I cannot show an example of this in action.
Pages
The “Top Pages” page displays both a graph and a list of posts and pages on your site, ranked by the number of views.
Visitors
The “Recent Visitors” page is a list of visitor sessions on your site. Including the visitor’s IP addresses, browsers, referrers, and date of visit.
The visitor’s page numbers will be different from the hits or pages stats because one visitor can be responsible for multiple entries in hits and pages.
Categories
The “Category Statistics” page is useful if your posts are in multiple categories. If you don’t use categories, as our test site here does not, then these numbers are just visit totals.
Tags
The “Tag Statistics” page is similar to Categories in that it only provides useful data if you use tags on your posts. If you don’t, as our test site here does not, the graph and list in this section will be blank.
Authors
The “Author Statistics” page will display the statistics per author. If your site only has one author, then these numbers are just visit totals.
Browsers
The “Browser Statistics” page displays pie charts detailing the browsers being used to visit your site. This also includes the visitor’s operating systems.
Top Visitors Today
The “Top 100 Visitors Today” page displays information about the top visitors to your site for the date selected.
Displaying Stats on Your Site
WP Statistics provides a couple of ways to display certain stats on your website.
First is an easy to use widget called (surprise!) Statistics.”
To activate the widget, mouse over “Appearance,” click the “Widgets” link.
Click “Statistics,” click the “Add Widget” button.
Add a name and select which stats to display.
Click the “Save” button.
Now the stats you selected are displayed in the site footer.
WP Statistics also supports shortcodes that you can use in posts or pages. The details and shortcode formatting can be found on the WP Statistics site.
Statistics You Can Count On
That’s a working overview of this great traffic plugin for WordPress. We didn’t dive deep into the esoteric settings. For most of us, those settings won’t really improve what we get from the stats.
Even if you only use the basics of WP Statistics, you’re still getting much more than you can get from Jetpack. So, it’s a worthwhile plugin for anyone who is curious about who is visiting their site.
Do you use another plugin or Google Analytics to view your website statistics? Can you think of any ways the statistics data could be used to improve your website’s performance?

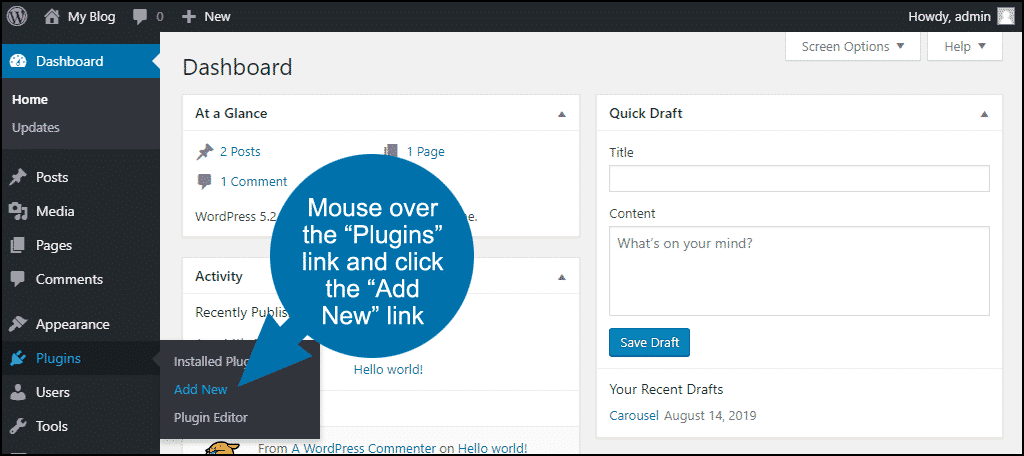
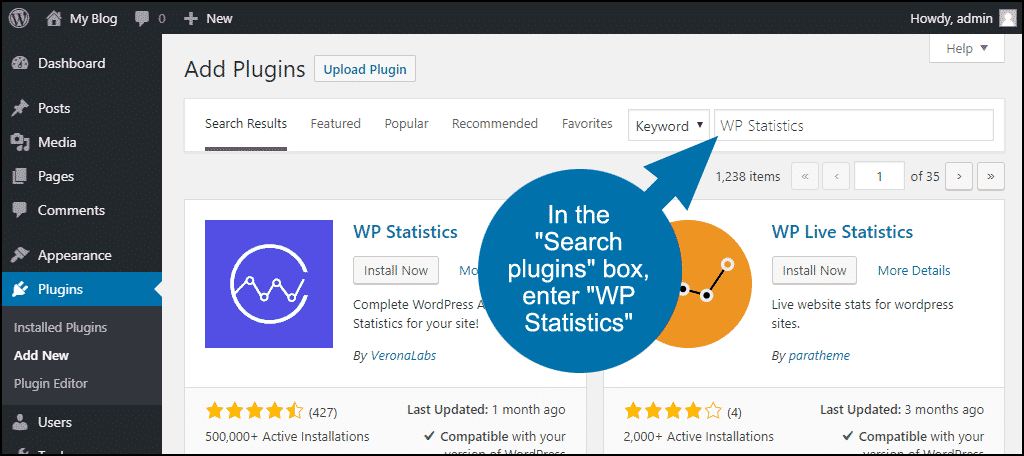
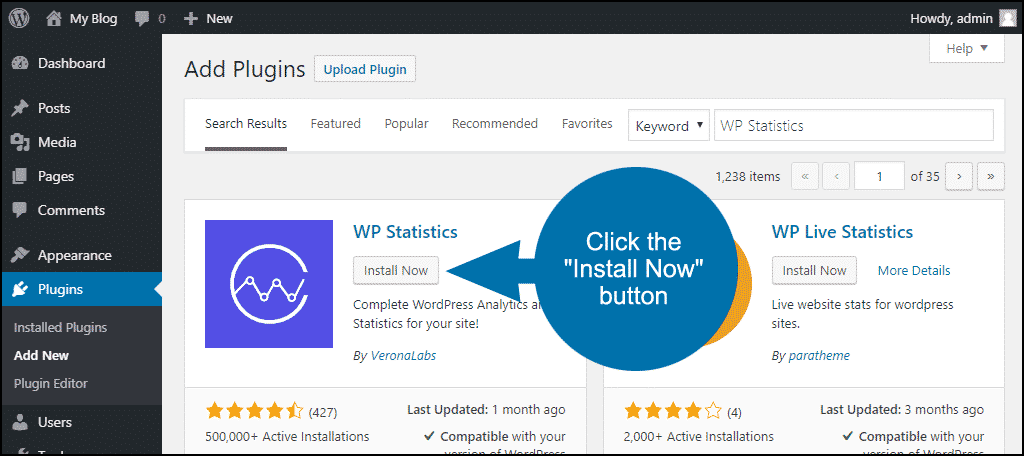
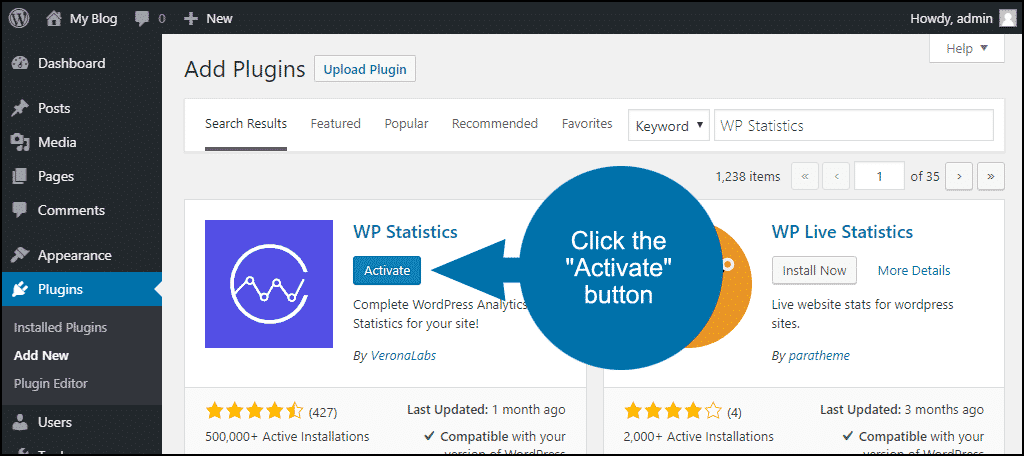
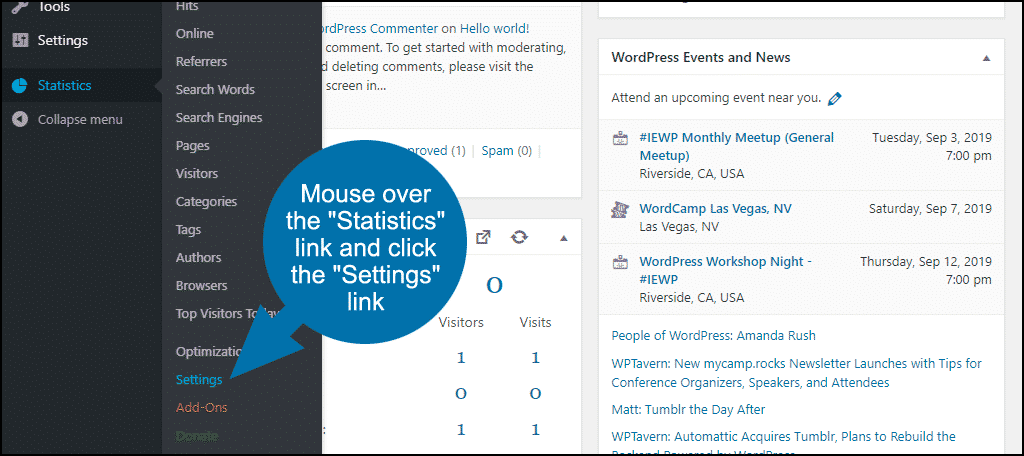
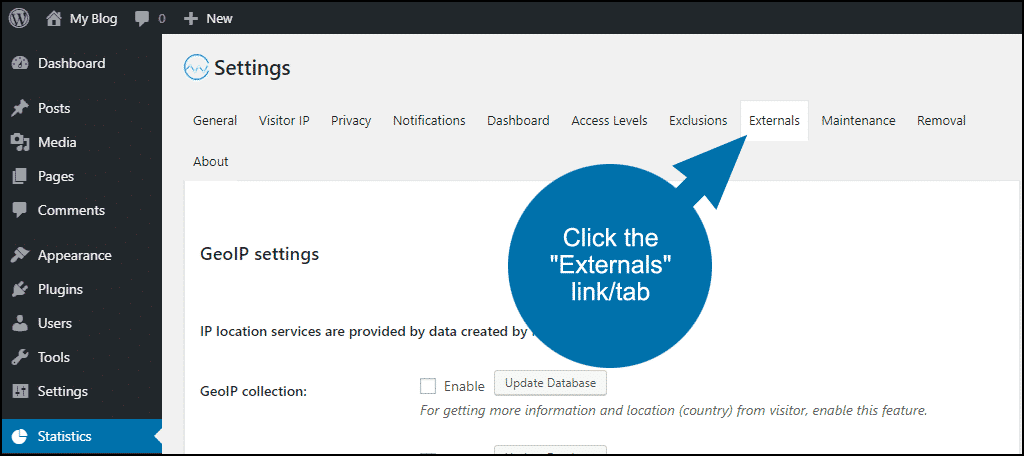
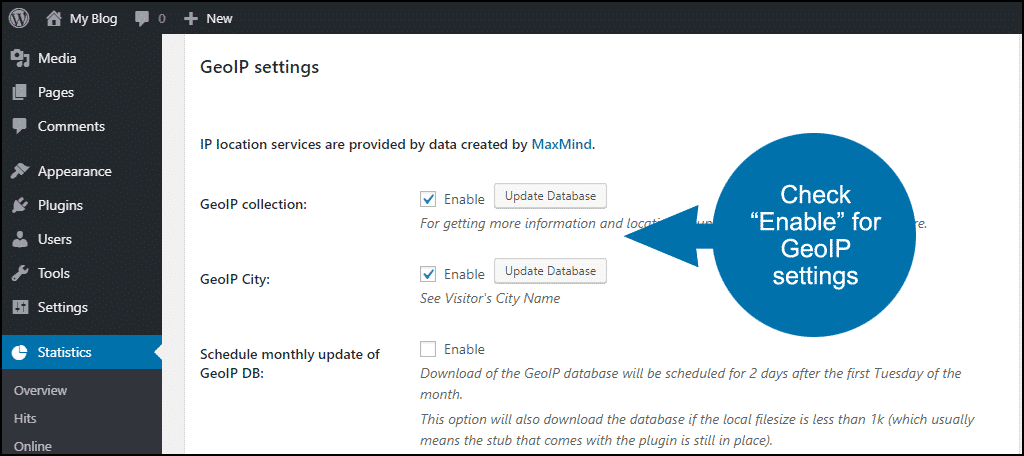
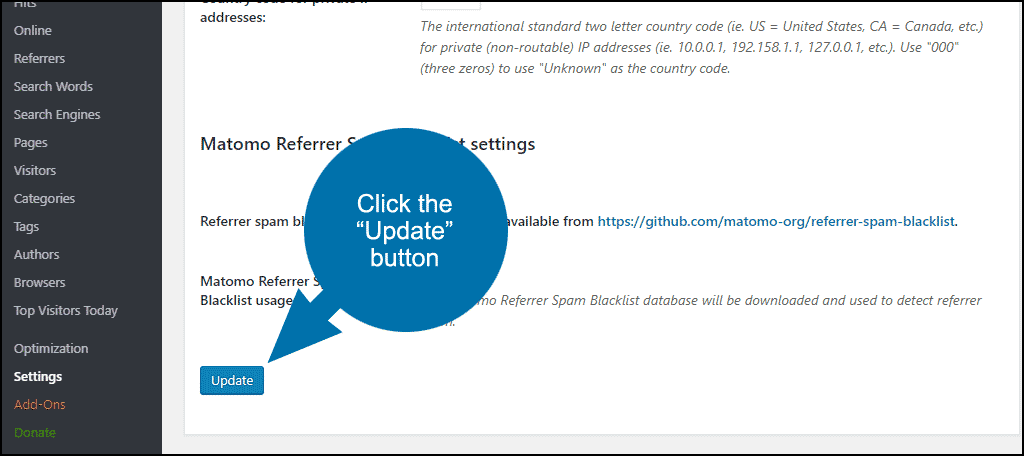
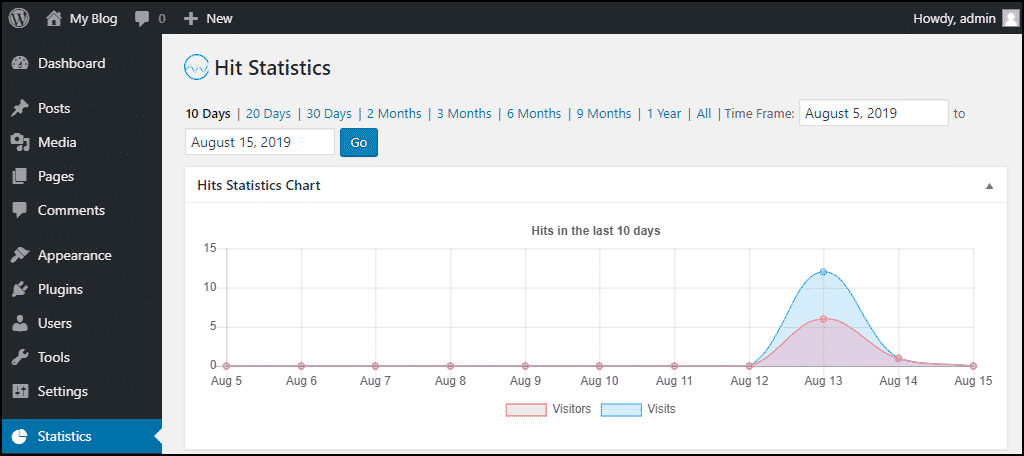
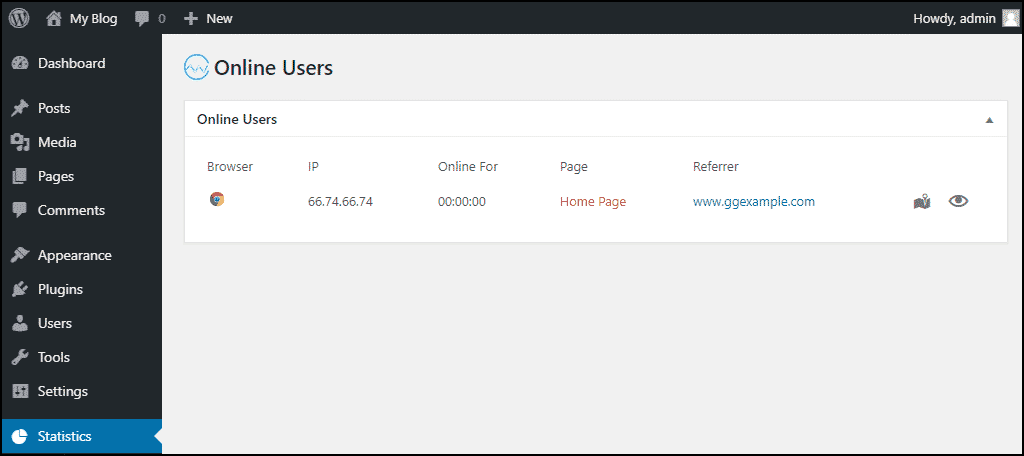
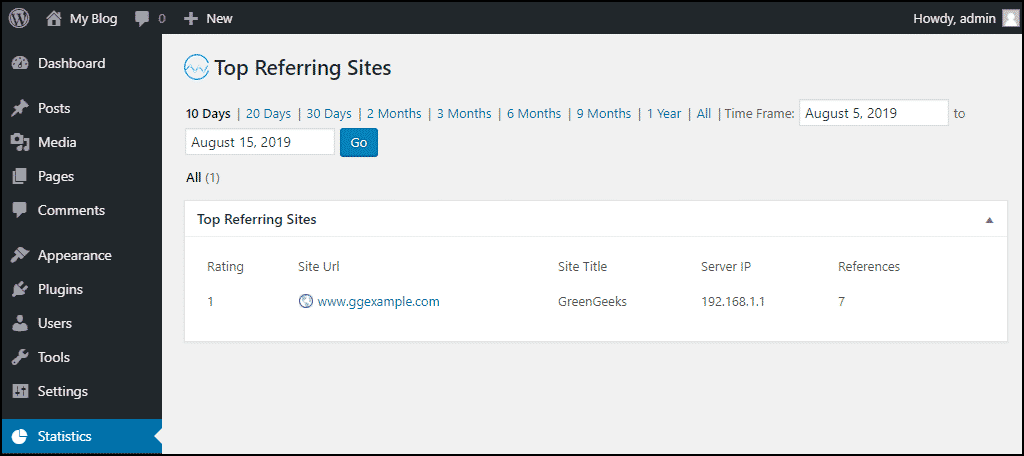
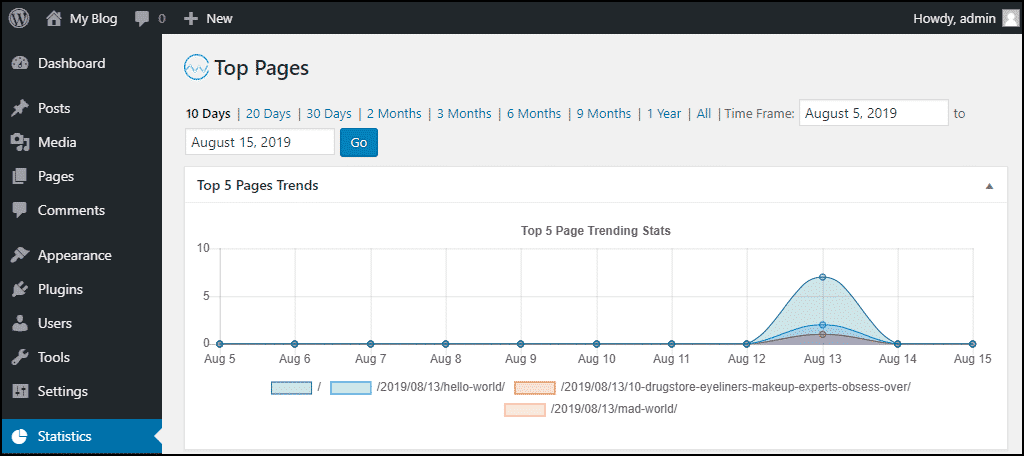
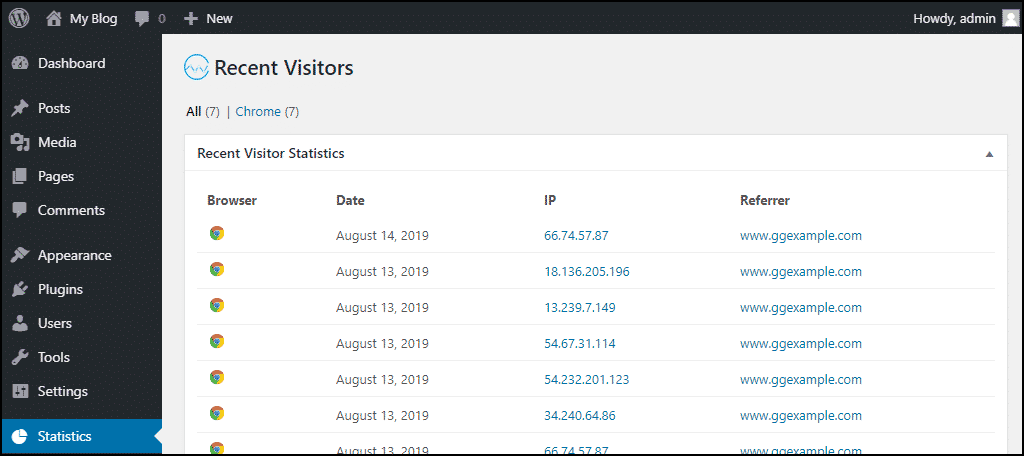
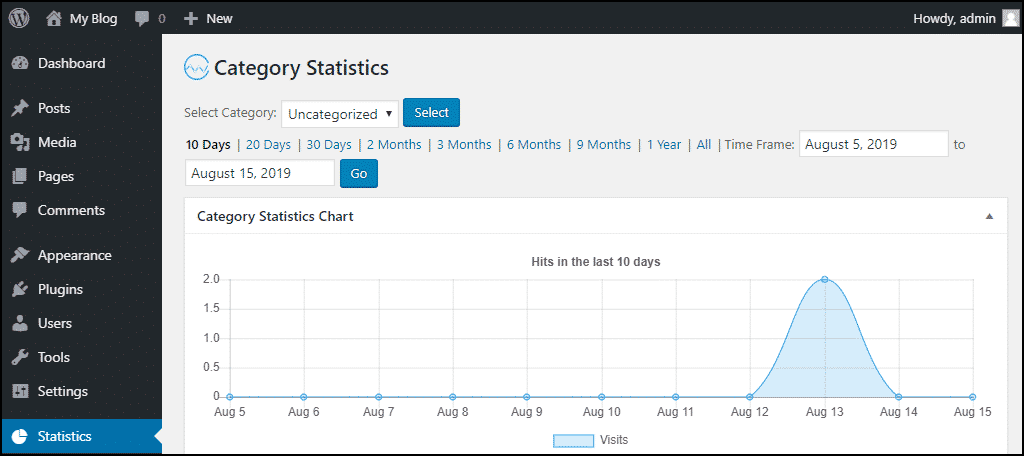
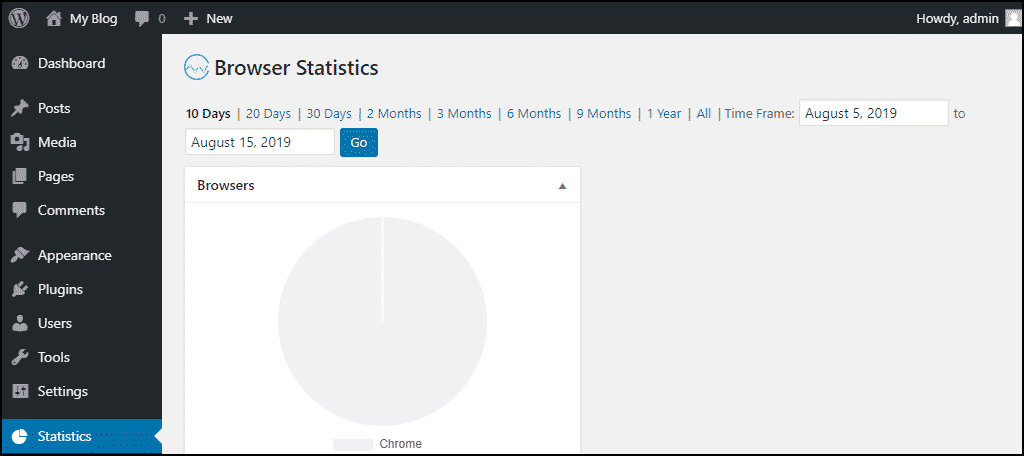
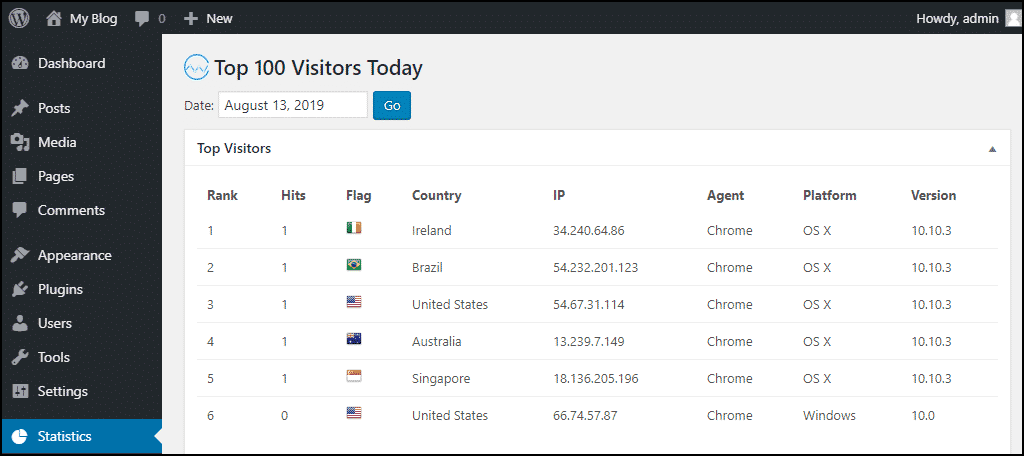
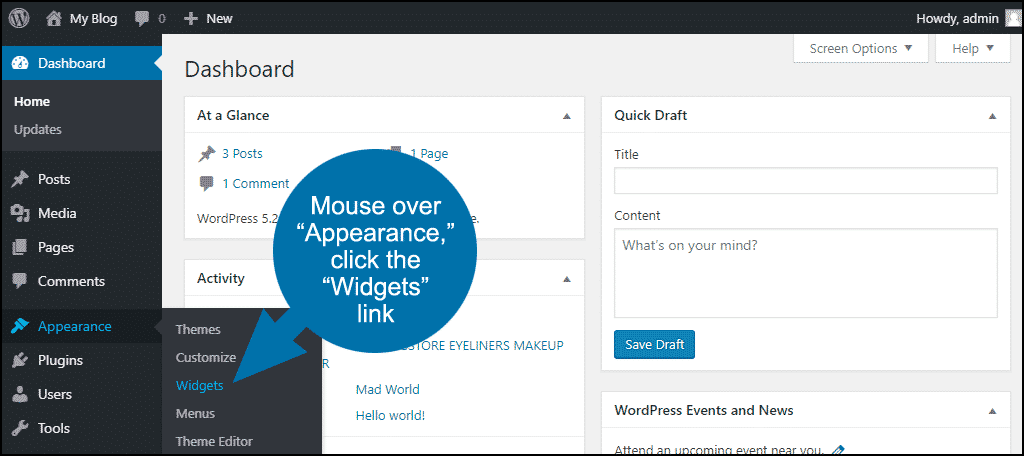
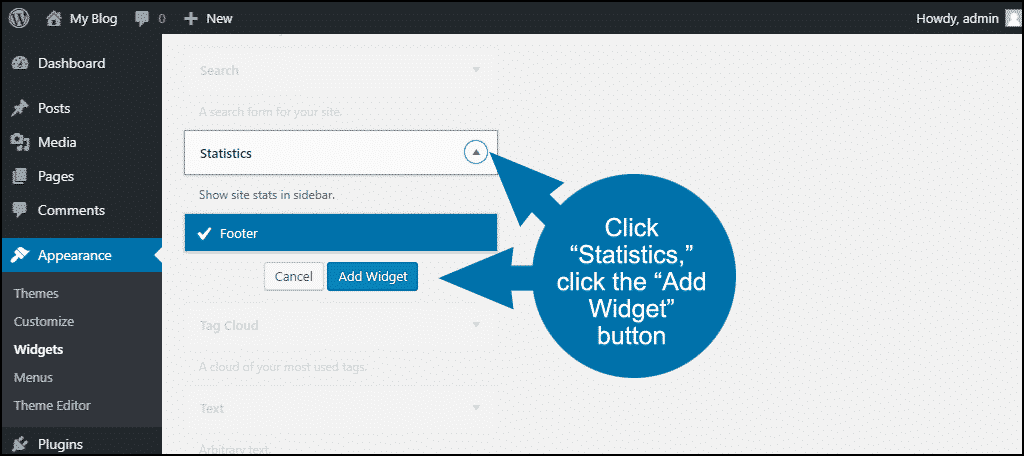
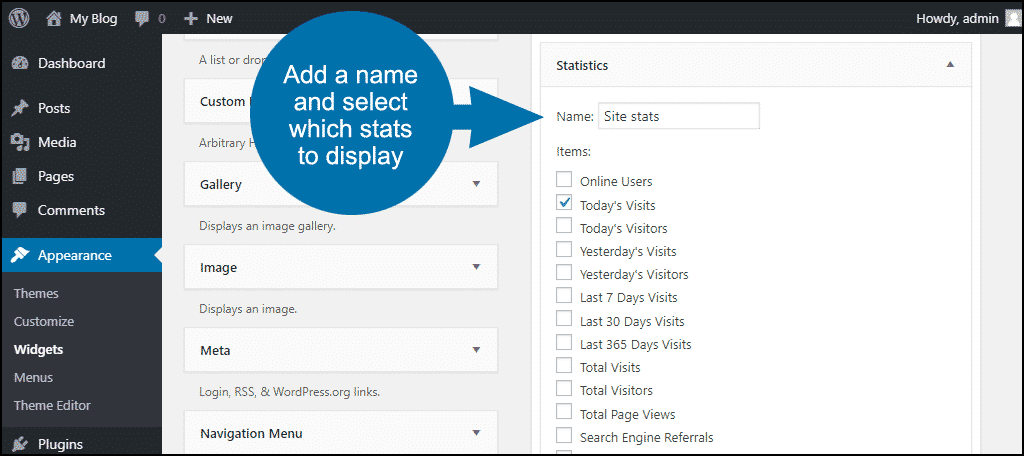
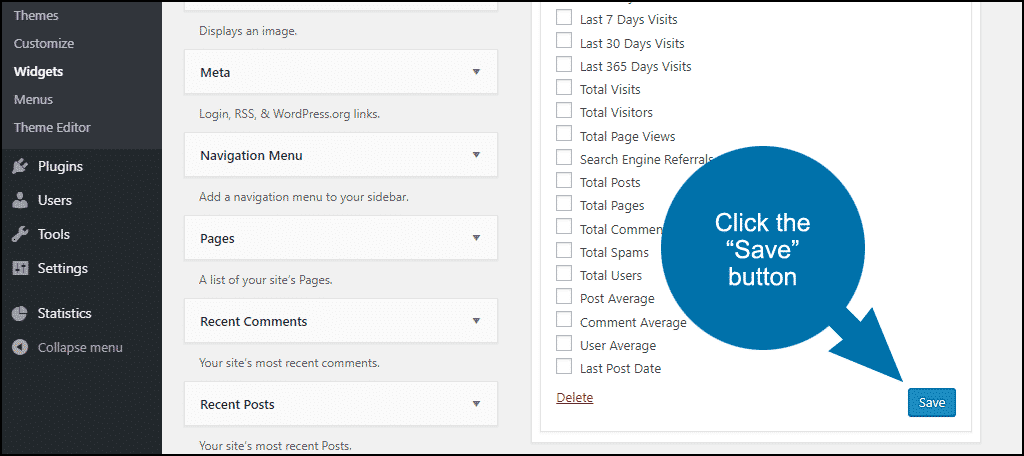
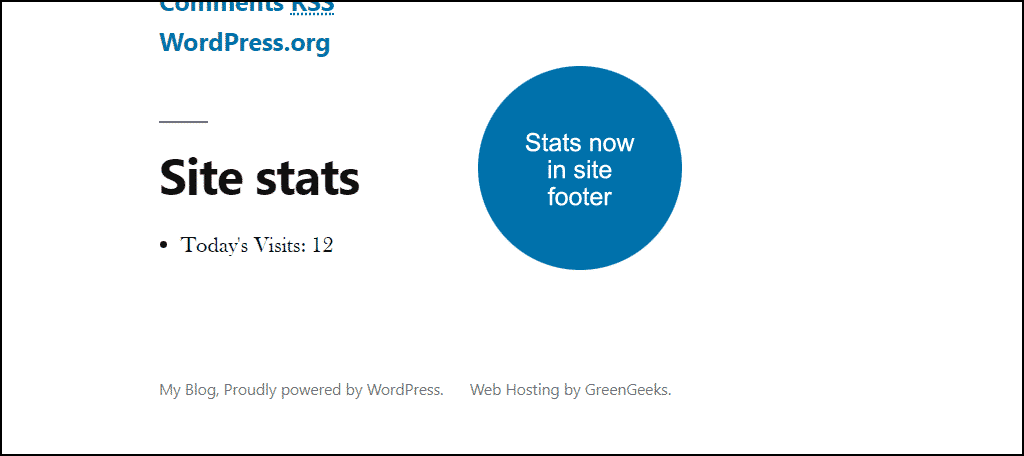
Good tutorial explanation. But nowadays why user online in wp statistics is less show than in google analytics. Such as today my website user/viisitor recorded about more than 1000. But in wp statistics only 15 visitor recorded. Why the differerent so wierd.
It comes down to how each platform records a “visit.” Google Analytics is often triggered by bots whereas some tracking plugins will only propagate from organic hits. Some will only record data if a visitor has been on your page for X amount of seconds. But in the end, each tracker is different in how they collect data. I hope that helps. 🙂