The WordPress Customizer is an easy to use tool that helps you fine-tune the layout of a site. However, there are often times when being able to save those settings is ideal. For instance, what if you want to move your site? This is when you would want a Customizer import/export option.
Perhaps you want to move a site from a local computer to an online platform. Maybe you simply what to restore all of your theme adjustments in the event something gets changed. In any case, it’s always a good idea to backup your site, even if it’s simply exporting your theme options.
In today’s tutorial, I’m going to go over how to set up WordPress to use import and export for Customizer settings.
Why is Customizer Important?
The WordPress Customizer gives you the ability to make a myriad of changes to a theme. Unfortunately, not all themes have the same tools available. Some will have the ability to input custom CCS coding while others might have a way to change the color of backgrounds.
It’s these changes that help you create a unique look and style to a site. And sometimes, they don’t always save during a backup or a move.
What if you want to make changes to the site, but want to be able to revert back to its original look and layout? Importing and exporting WordPress theme settings is an easy way to make sure you don’t lose your favorite modifications.
Using the Customizer Export/Import Plugin
For this tutorial, I’m going to demonstrate the Customizer Export/Import plugin. It’s a simple way to make WordPress copy theme settings with a couple clicks of the mouse. It’s also has an overwhelmingly positive review from past users.
Install and activate the “Customizer Export/Import” plugin in WordPress.
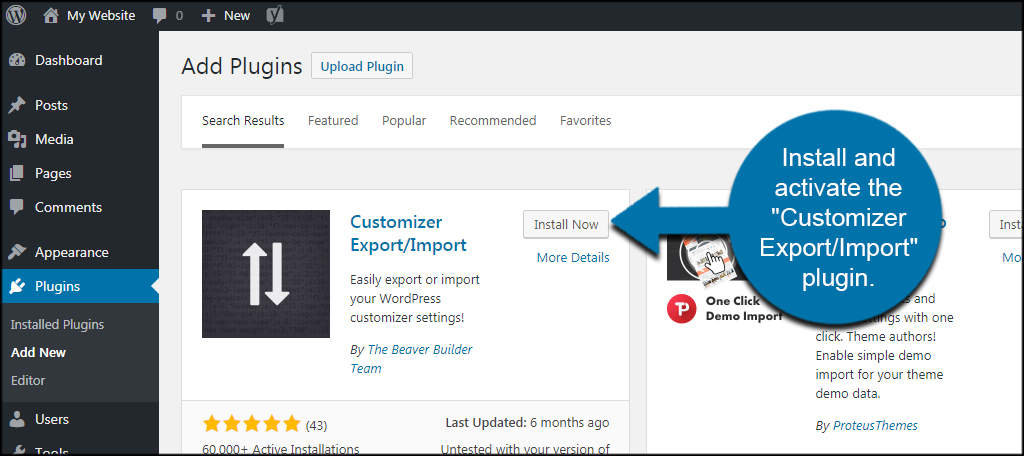
This will add a new function strictly for the Customizer in the Admin dashboard. It has no settings to adjust and does not create a link in the left column like other plugins.
Go to the Appearance area and click, “Customize.”
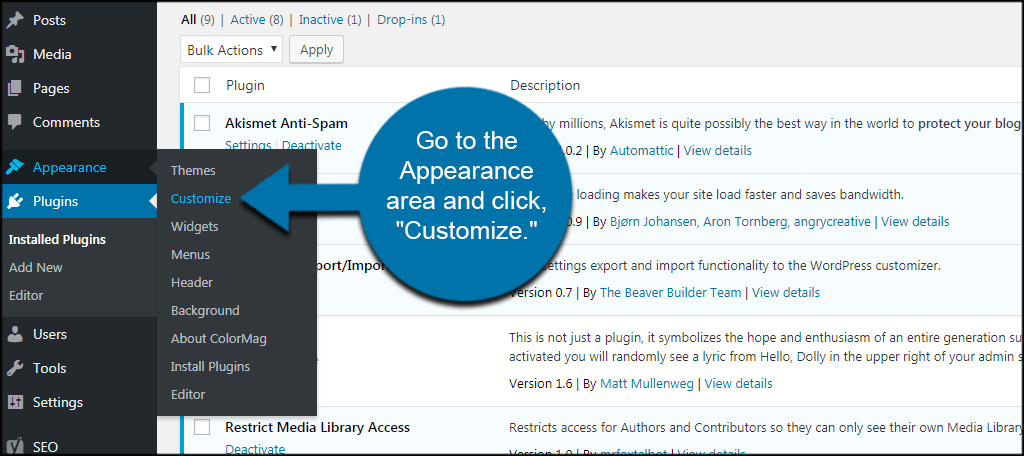
You will now see the layout of your site as it is live. Scroll down the left hand side and find, “Export/Import.” It should be the last thing in your list of features regardless of what theme you use.
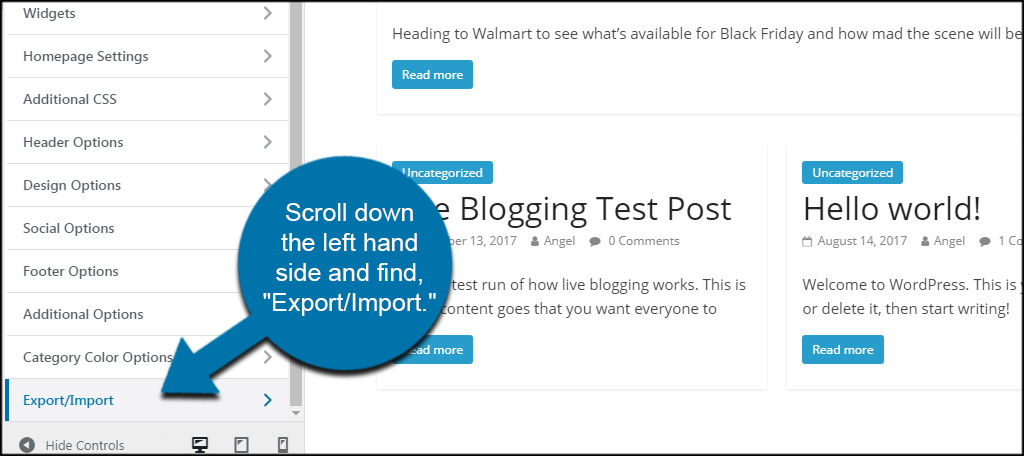
To Export
Click the “Export” button when you’re ready to save your settings.
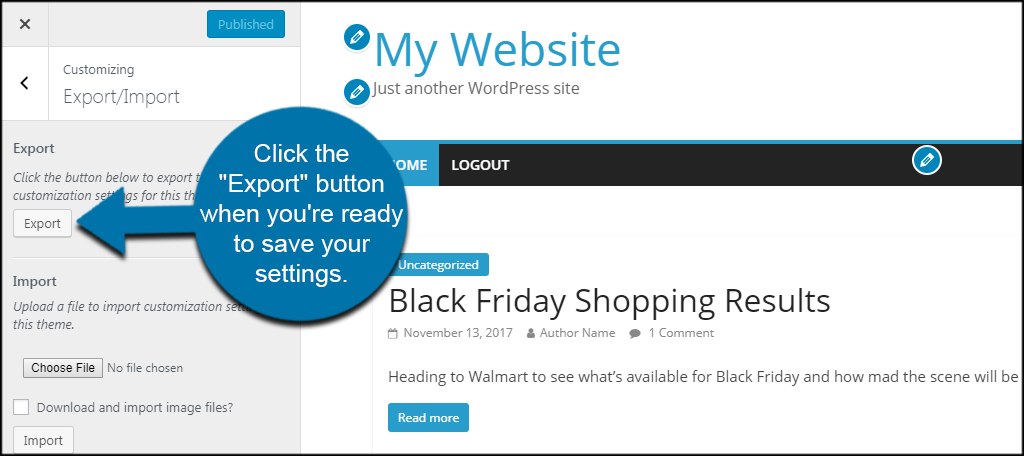
The save file dialog window will open asking where you want to store it. If you don’t see a dialog window, your browser may automatically save the file in your computer’s “Download” folder.
Give the file a name and click, “Save.” For this example, I’m going to save the file to desktop so I can find it easier for later.
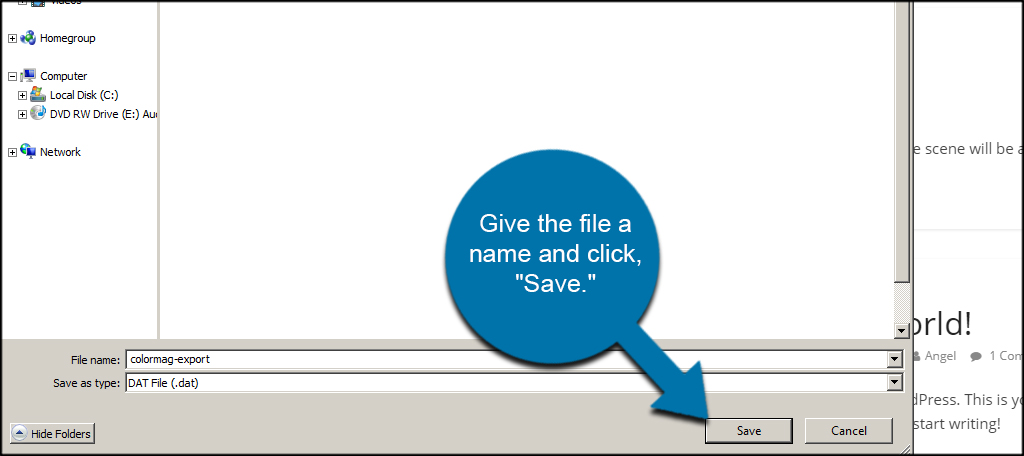
NOTE: This will not export actual site information. Elements like your site title, description, widgets and content will not be saved in this manner. However, options that are changeable in the Customizer will be stored.
Just make sure you change your title and description from the WordPress settings before importing the data to a new website.
To Import
When you’re ready to restore a WordPress theme from the Customizer, click the “Choose File” button in Export/Import.
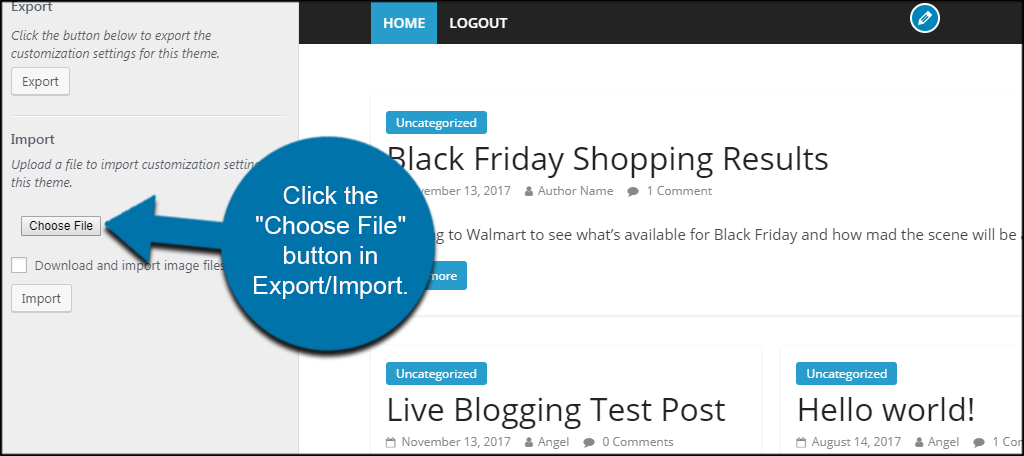
Find your file and add it to the Customizer. This can be done by either double clicking it or hitting the “Open” button on the bottom right after selecting the file.
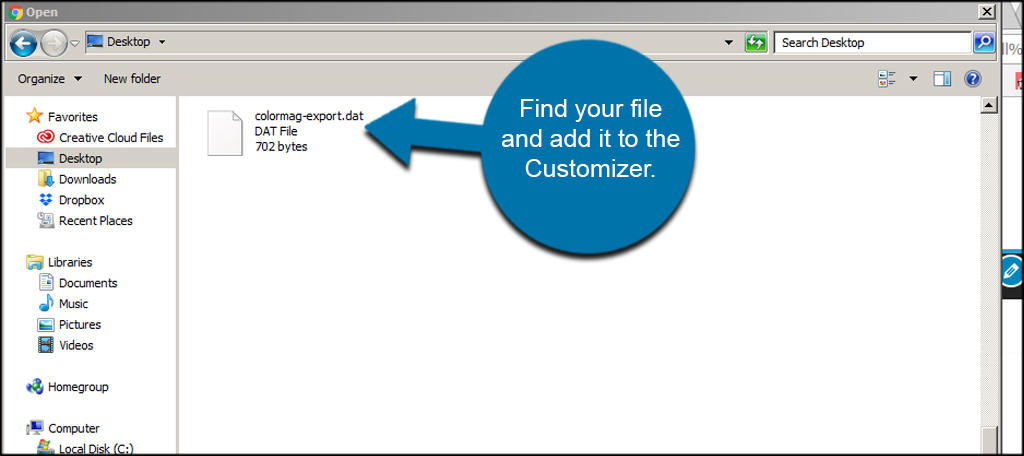
Click the check box to “Download and import image files.” This is important if you want to keep your logo, headers and any other images you have in the theme’s layout in Customizer.
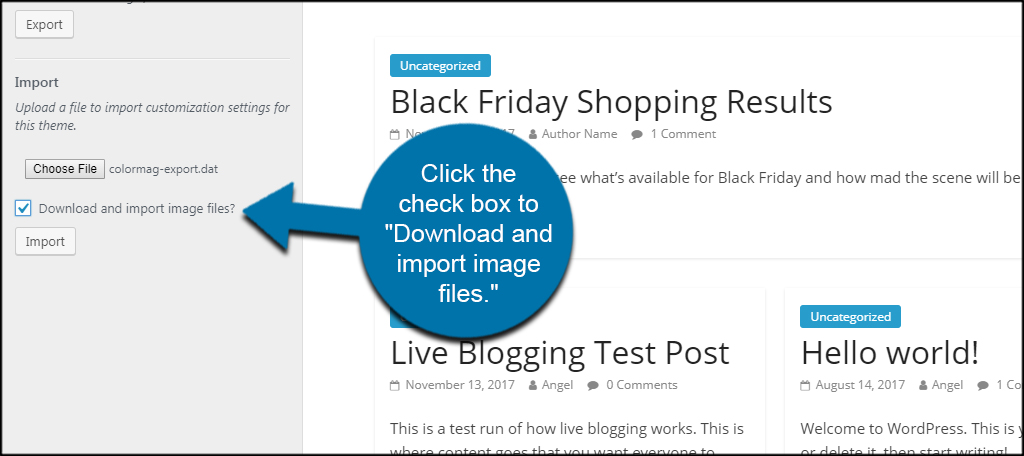
Click the “Import” button.
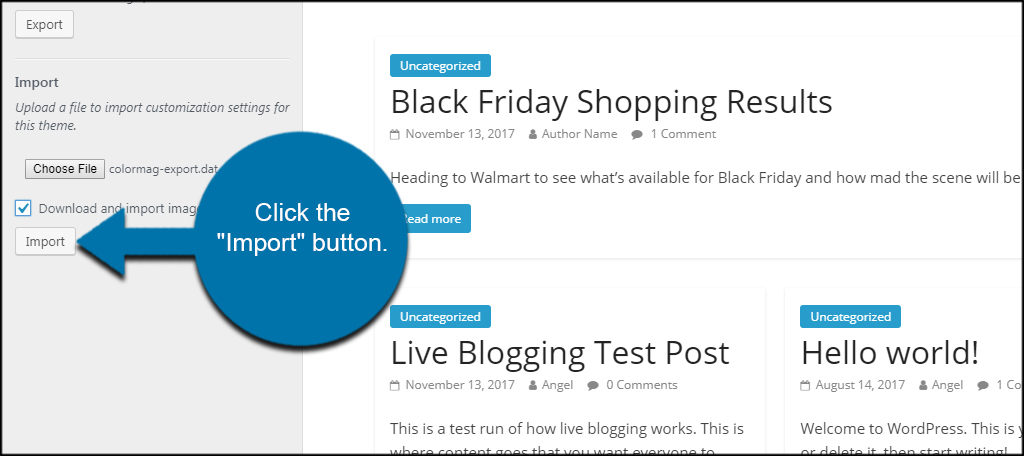
Your site will revert back to the saved options immediately. Depending on your theme and its changes, you may need to click the “Publish” button for the changes to remain in effect.
Once you’re done, click the “X” in the top left to return to the WordPress dashboard.
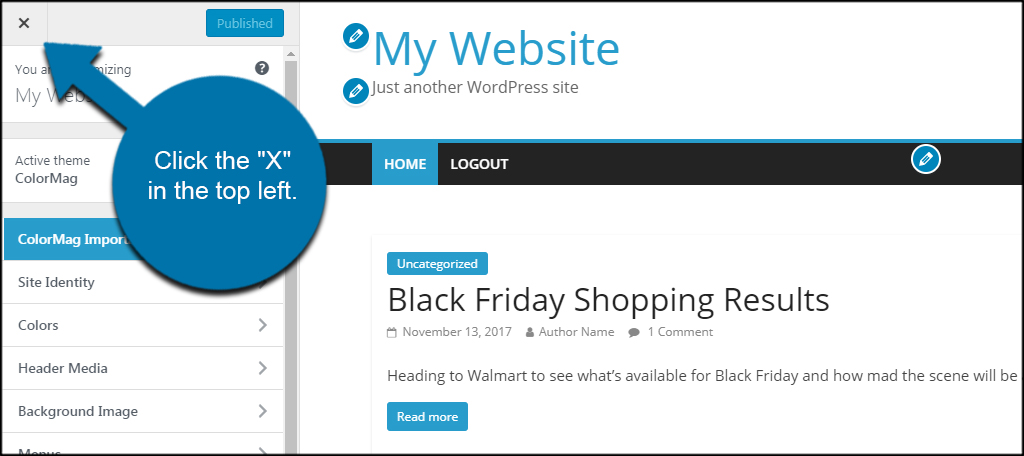
Customizing Your Site
Depending on the theme you install, it’s somewhat easy to create a unique and attractive website from the Customizer. Spending a few minutes modifying your layout, colors, header images and more can make a difference in site performance in terms of visitor retention. Make it your own and offer something extravagant for your guests.
What kind of modifications have you made to WordPress to make it visually appealing? How often do you switch themes for your site?

Thank you so much for this article, Kaumil!