WooCommerce gives you everything you need right out of the box to sell physical and digital goods directly from your website. The plugin also offers a solid shipping layout with the ability to do a lot. However, it doesn’t offer tracking of shipments. That is where a plugin for WooCommerce shipment tracking comes in.
There are several really good plugins that you can add-on and extend WooCommerce. There is weight-based shipping, which provides some great options for shipping prices using weight.
You can even manage your local delivery drivers through WooCommerce. All-in-all, there is just a lot of functionality you have access to when using the plugin and all the extensions you can use.
WooCommerce shipment tracking is something you might want to add to your store to give your customers and yourself a way to track the goods you send. You can accomplish this by writing your own code from scratch. However, today we are going to use a solid plugin that will help you set this up much faster and easier.
Why Add a Shipment Tracker?
Adding a shipment tracker will give both you and your customer peace of mind. With the ability to track a shipment, the customer can see where the package is, how long it will take to get to them, and see if there are any holdups. Having something to view is always ideal.
WooCommerce shipment tracking will also allow your customer to see when exactly the package is arriving. This means they know when to be home so they don’t miss it.
Now, certain shipping plugins will give you specific options. However, with the plugin we are going over today, you have the ability to pick from over 250 shipping providers to track all over the world.
Let’s dive into WooCommerce tracking and look at the plugin we are going to use today.
Advanced Shipment Tracking
![]()
Advanced Shipment Tracking allows you to track shipment out of your store, and easily set up and maintain post shipping workflows. In turn, this will allow you to increase productivity and help you provide customers with a more personalized post-purchase experience.
The plugin is lightweight but extremely powerful. Once installed and activated, it gives you the ability to add tracking information to orders right from the WooCommerce admin area in your WordPress dashboard.
You can fully customize the entire display on tracking emails and customer accounts. You also have the ability to create custom order statuses, import shipping info using the CSV file importer, and so much more.
The plugin comes loaded with features. Some of them include:
- Add shipment tracking info to orders
- Bulk upload info from CSV
- REST API shipment tracking endpoint
- Streamline post shipping workflows
- Complete shipping providers list
- Auto-sync shipping providers list
- Customize all the tracking info and display
- Premium add-ons (when needed)
Basically, the plugin gives you everything you need to add WooCommerce shipment tracking to your online store.
Note: There are premium features and a pro version of the plugin available. However, this tutorial is based on the free version. It also has all the tools you need to set up an ePacket tracker
Let’s take a look at how to get the plugin installed and then we will go over setup together.
Note: The following assumes that you already have WooCommerce installed and set up on your website.
Install and Activate Plugin
In order to add advanced shipment tracking to your website, you first need to install and activate the plugin. You can do this by going to the Plugins page of your WordPress admin dashboard.
Simply search for the plugin by its name and install it directly from there.
![]()
Once the plugin is installed and activated, you want to access the main setup and configuration area for it. To do this, click on WooCommerce > Shipment Tracking. You will find this tab appears in the left side menu area of the dashboard right after you activate the plugin.
![]()
This will take you to where you can configure the plugin and start WooCommerce shipment tracking. Let’s go over settings and configuration together. After that, you should have a pretty good idea of how it all works and be set up to start tracking deliveries.
Add WooCommerce Shipment Tracking
At this point, you should be on the main configuration page for the plugin. Here you will see five tab links.
These include:
- Settings
- Shipping Providers
- CSV Upload
- TrackShip
- Add-ons
Let’s go over these tabs together one-by-one so you can see what all is offered under each area.
Settings
These are all the general settings for the plugin. You can mark orders, track displays, build and customize settings, and more. Go ahead and set all configurations for these how you see fit.
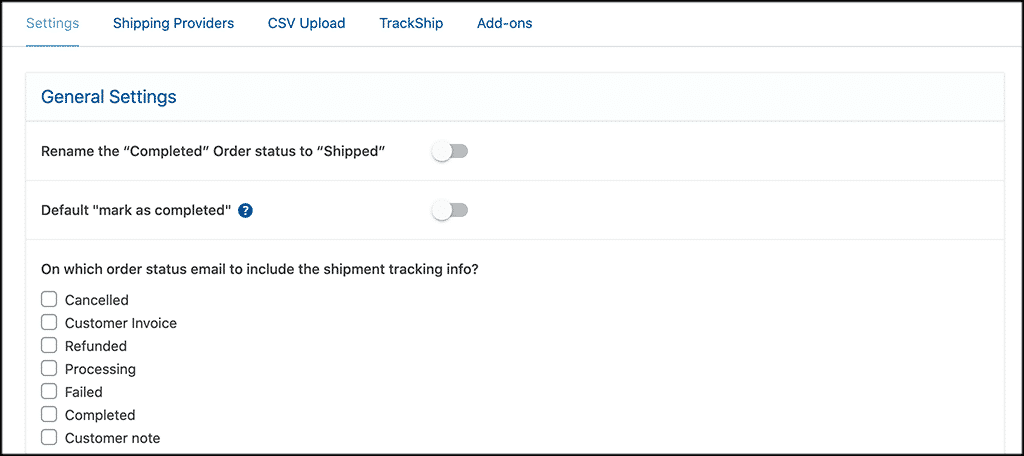
Shipping Providers
Here is where you will find a list of over 250 shipping providers to choose from. You can enable as many as you want to use, if you use them. These providers are stationed all over the world.
If your store ships overseas, it has you covered.
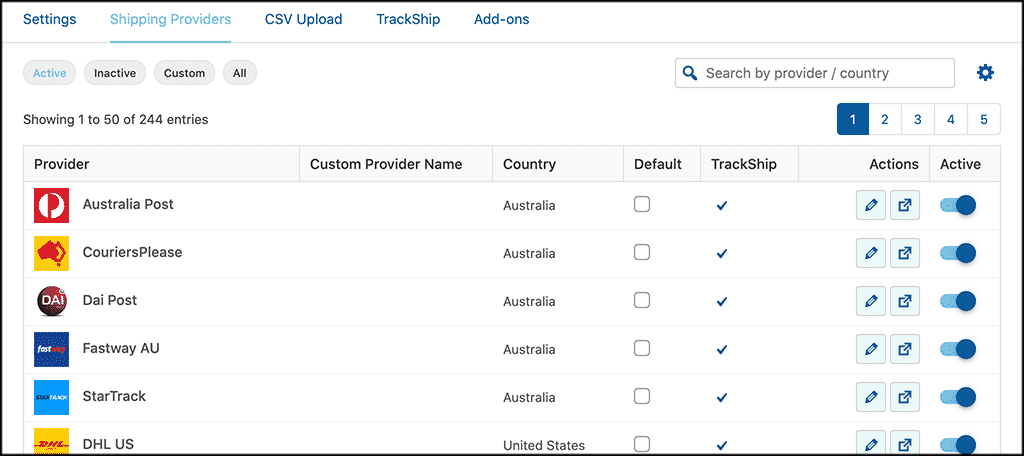
You can also click on any of the shipping provider’s edit button and bring up a popup box to edit as you see fit. This is what customers will see. Edit the shipping provider and the image if you want.
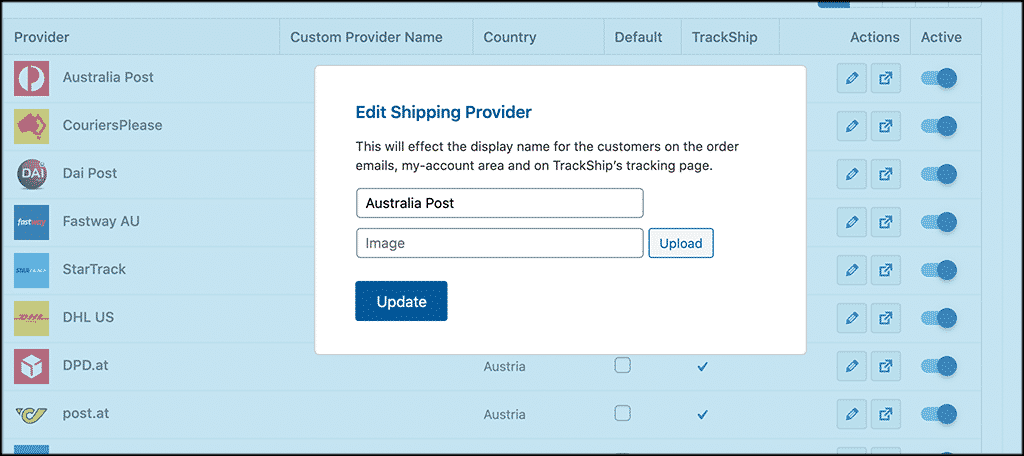
CSV Upload
If you need to import tracking information in bulk or from somewhere else, then this is where you can do it. Upload your relevant CSV file and import all the data and add it to WooCommerce shipment tracking.
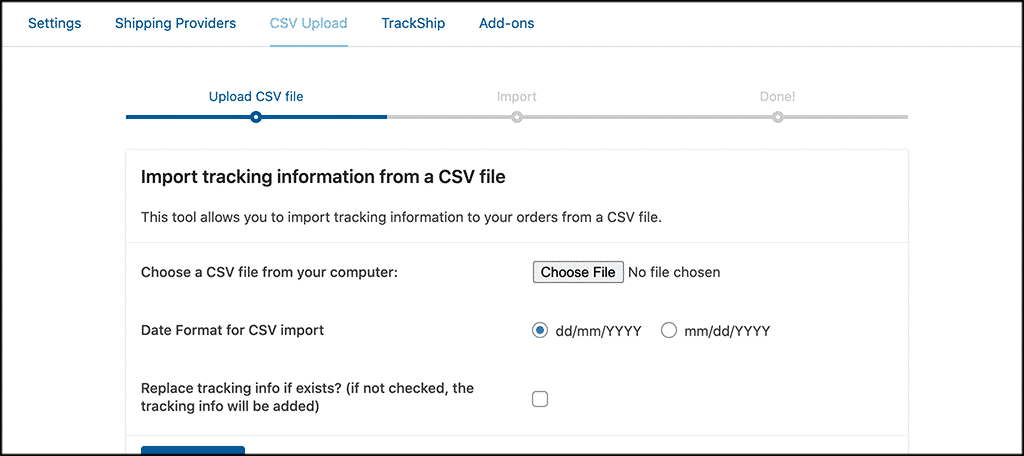
TrackShip
This is a premium shipment tracking platform. If you want to dig into it and see what all you can do, then this tab will take you there. If not, just move on for now.
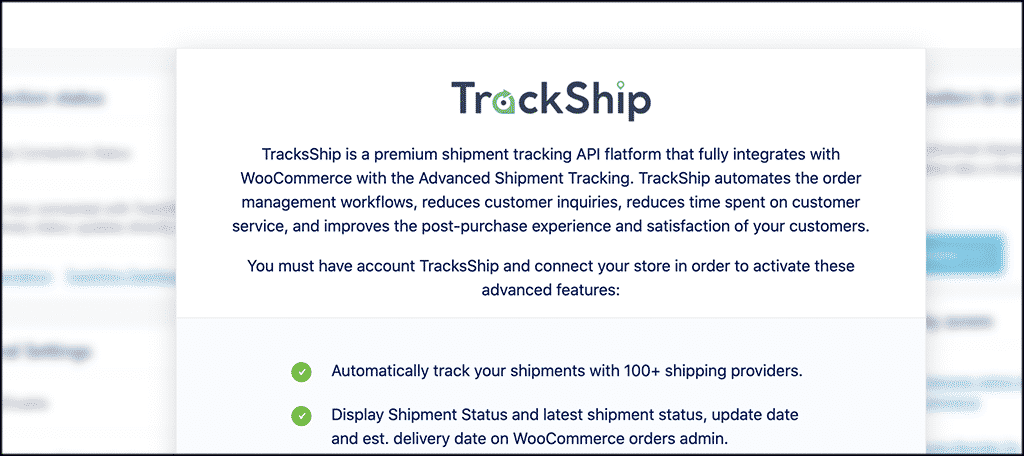
Add-ons
Again, this tab will introduce you to some other premium add-ons you may be interested in.
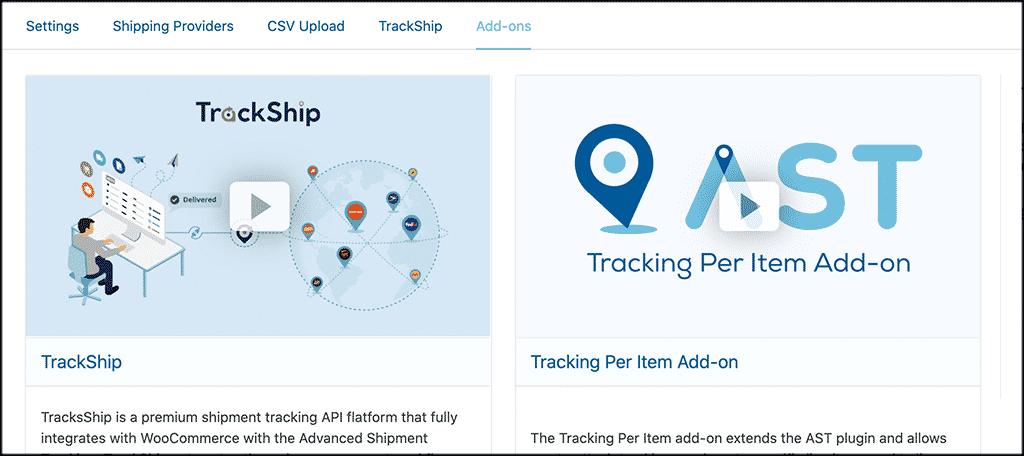
That’s it! You have successfully set up the plugin and you are now ready to provide WooCommerce shipment tracking.
Shipment Tracking Info
Now that the plugin is set up, you can also go to each order and add tracking shipment info. To do this, go to your orders page and click on any order to open it.
When the order opens, you will see a “Shipment Tracking” tab on the top right of the order page. Open that up and add the info you want. You will be able to enter info based on how you set up the plugin.
![]()
Simple as that. You are now tracking orders and your customers will be able to track their shipments as well.
Final Thoughts
Adding WooCommerce shipment tracking to your online store is a great way to give yourself the ability to track shipments and make sure they arrive on time. You also give customers the ability to do the same.
Not only will this make you come across as more professional, but it gives your eCommerce store added functionality.
You could write your own code to accomplish this, but that would take a long time. Using a plugin like Advanced Shipment Tracking for WooCommerce gives you the setup and tools you need to accomplish the process fairly quick and easy.
Have you ever wanted to add WooCommerce shipment tracking? Do you like this plugin or is there another one you prefer?
