Are you an aspiring author looking to create or display a book in WordPress? While WordPress is best known as a blogging platform, it can be used to do just about anything. This is thanks to the incredible amount of customization available on the platform.
Creating and displaying a book is certainly in the realm of possibilities with the help of a plugin. Today, I will demonstrate how to use the BookPress plugin to do just that.
Why Create A Book In WordPress?
In most cases, when someone hears the term “create a book” they always seem to think this means to “write the book.” These are not the same. Authors do not create a cover or bind the book together. This is actually done by the publisher for physical books.
However, everyone writes books for different reasons. In many cases, people do it for fun or with the intention of it being free for everyone from the start. In these cases, writing it on a WordPress website is a great choice.
Doing so can help you keep track of your progress, easily format, promote it to your visitors, and much more.
Benefits of Offering A Book
If writing a blog post can make you seem like an expert on a subject, what do you suppose writing a book does for your reputation?
Well, I can assure you that it will increase your reputation to new levels. It makes the average visitor and reader think you are smarter than the competition.
In fact, this is the main reason why many “so-called experts” have books published under their name. It’s a great marketing tool when used correctly, even when the book is free.
However, for businesses, books are not just a tool for building a reputation. You can include them in packages for free to add value to a certain product. In fact, this is a very common practice.
You have probably seen it a lot if you shop online often: Act now and receive access to a free eBook. It just adds value to everything.
Installing BookPress
BookPress is a WordPress book plugin that specializes in helping you put together a book on your very own website. It helps create specific sections of your book including the cover, table of contents, copyright page, and more. One of the best features is the ability to drag and drop different book elements at any time.
For example, you could rearrange the chapters of your book. The plugin is very simple to use, so let’s get right into it.
Note 1: This plugin is NOT compatible with the Gutenberg editor. You will need to disable Gutenberg for it to work correctly.
Note 2: BookPress will only allow you to create one book with the free version. While this is perfect for those testing the waters, you may consider upgrading later on.
Let’s start by clicking on Plugins and selecting the Add New option on the left-hand admin panel.
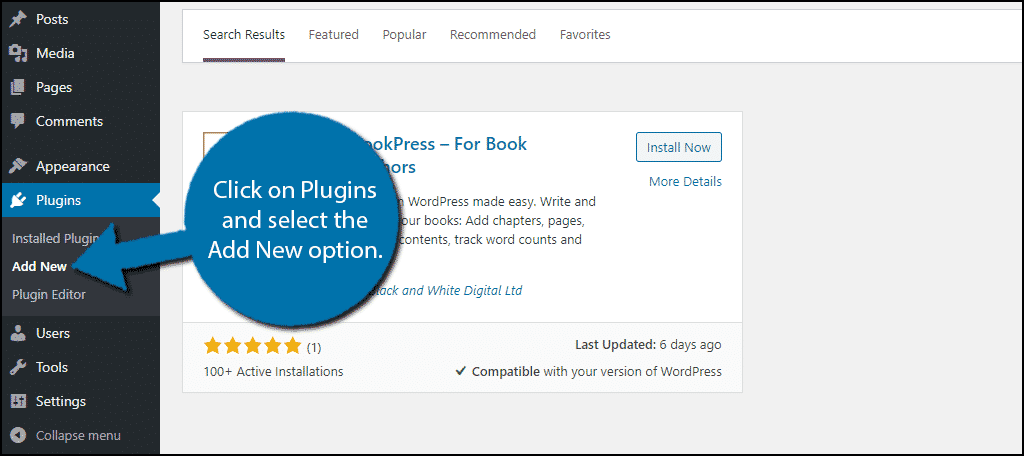
Search for BookPress in the available search box. This will pull up additional plugins that you may find helpful.
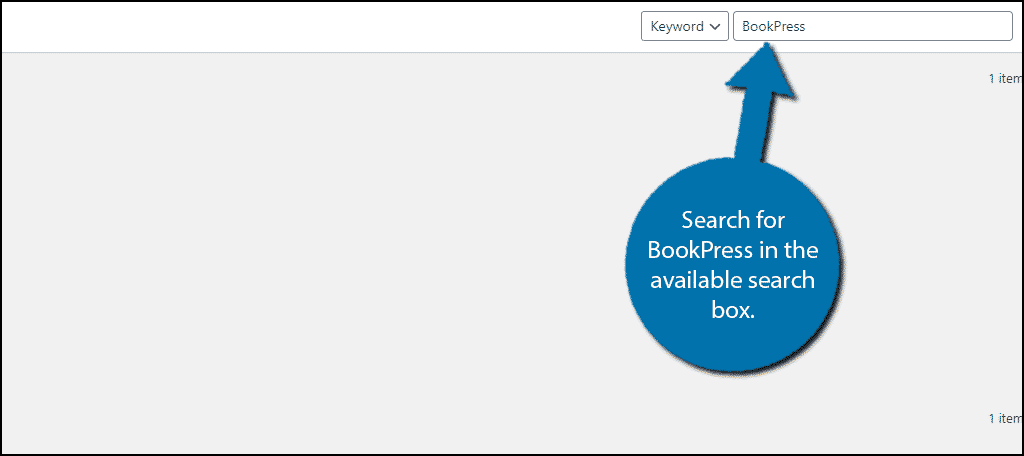
Scroll down until you find the BookPress plugin, click on the “Install Now” button, and activate it for use.
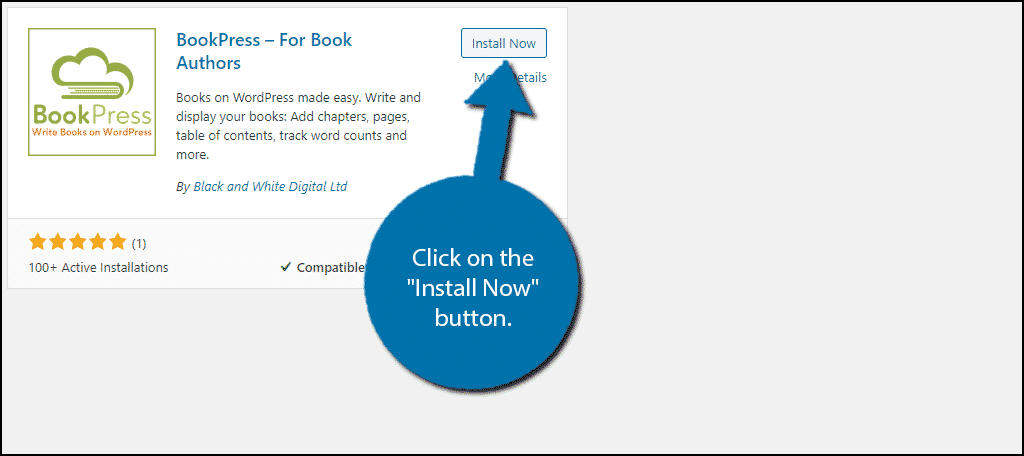
Note: Upon activation, you will be asked if you would like to opt-in for security and feature notifications for the plugin. You can either allow or skip it, the choice is yours.
Using BookPress
On the left-hand admin panel, click on BookPress and select the Add New option.

Note: At the top of the screen you will see a red warning asking you to upgrade to the premium version of the plugin. This occurs when you are out of space for new books and since you are only allowed one book on the free version, it is always there. It is very annoying and there is no way to dismiss it.
Add a title at the top. If you are unsure about a title, don’t worry, you can change it later.
The book section is essentially the book template. It contains a lot of different elements that you can customize at any time. To edit a specific section, just click on the name of it.
You are free to delete any sections you do not plan on using. To do so, simply click on the trash can icon.

You can add any of these sections back at any time or even create your own if you feel the need. To do so, click on the “+” button.

Upon doing so, you will be asked to name the element and it will be added.
On the right-hand side, you can choose a genre for your book. The plugin does a fantastic job of giving you a lot of options for this. You can even create your own genre if what you are looking for is not there, which isn’t likely.

At the bottom, you will find the Pagination Options. These are the settings that will determine how the page number will occur. You can also customize what the “Next Page” and “Previous Page” buttons text is.
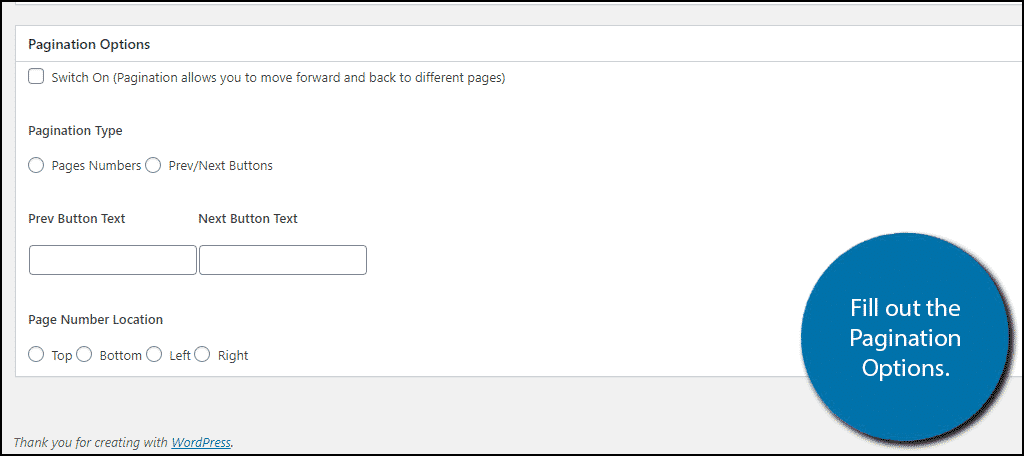
Remember to save the changes you make.
Editing a Book Page in WordPress
With the overview of the settings done, you are probably eager to start writing. Click on any of the book sections to edit them. There isn’t anything fancy about the editor, it’s the classic editor after all.
You can write and add media like a normal WordPress post or page.
However, there is a trick. There are settings on the right-hand side called the “Element Options.” By default, these are all off, which can lead to a big problem.
The first option is “Visible in Web Pages and Print” and if this box is not checked, the work will not be visible in your book. Thus, every time you try to edit the book, nothing will appear. You need to check this box.
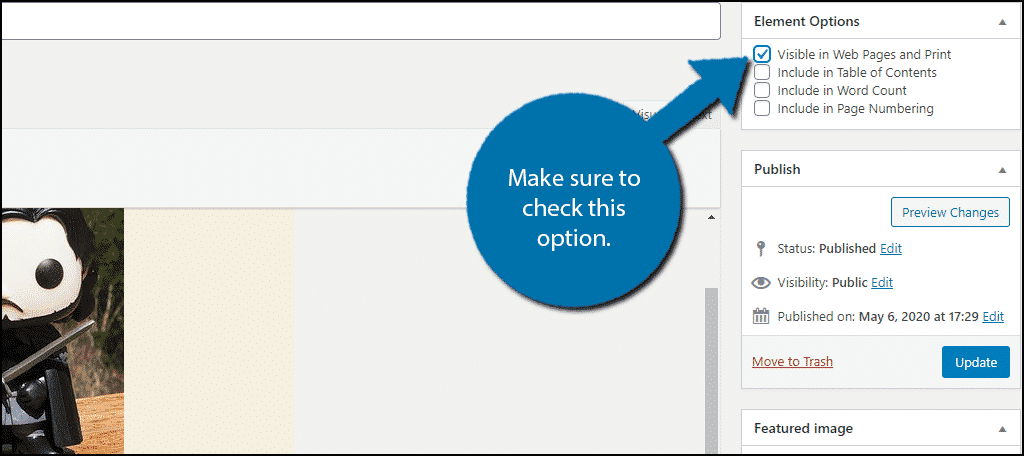
Note: You need to do this for every element you plan on adding to the book.
The other options are for the table of contents, word count, and page numbering. You can check them if you wish. Remember to save your work.
If you go back to the book and click on the preview, you can view your book.

Displaying the Book in WordPress
The plugin utilizes shortcodes to display books on your website. Simply copy the shortcode and paste it in the appropriate area of your website. You can find the shortcode by clicking on the All Books option.

On the right-hand side, you will find the shortcode.
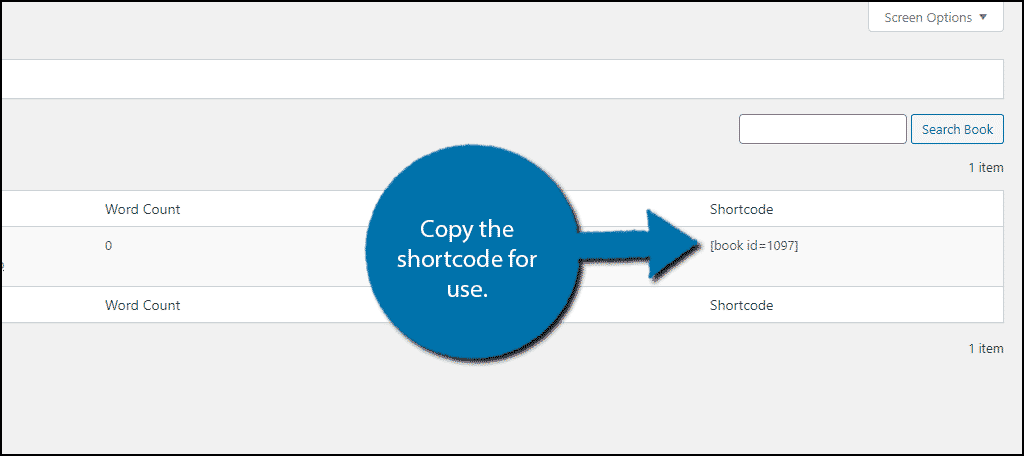
Congratulations on learning how to create and display a book in WordPress.
Get Writing
This plugin is a terrific tool to help you write a book on WordPress. It helps you keep track of chapters, word counts, pages, and more. However, you still need to write the book itself.
Remember, readers will always appreciate quality content even if it takes a long time. So do not rush out a low-quality product to meet a deadline. Take your time and make it into something worth the reader’s time.
Do you feel like the BookPress plugin is intuitive to use? Did you experience any problems while writing your book?

Hi Robert, Thank you for all the information! Great job. However, when I copied the shortcode to a new page, and then a new post page I get one word. That’s it. I have created five chapters with a word count of 2464 and I still see only one word. I don’t know if you can help but I’m very frustrated. Thank you Gloria
Hello Gloria,
Unfortunately, I’m not sure what would cause that, but I would recommend asking the plugin developer. You can start a support inquiry here: https://wordpress.org/support/plugin/book-press/
I’m just starting out. It may not be a good idea to deactivate Gutenberg now;Is it true that in another year Gutenberg will be the only option?
Gutenberg is the standard now for WordPress. You will still be able to use the classic editor, but for all intents and purposes, WordPress will now move forward with a block-based editor.
Before I try BookPress could you tell me if I can paste and copy my finished book to WP from Word?
Copying some text from other word processors doesn’t always work the best when pasting into WordPress. I haven’t tried it with Word, but I know the formatting doesn’t always copy over from things like LibreOffice or Google Docs.