Plugins are one of the most important parts of WordPress. They give WordPress websites extra features and allow for websites to be very different. Without plugins, almost every website would be identical and the WordPress platform would not have thrived the way it has.
Plugins will need to be updated regularly for many reasons and some will stop working entirely if you do not update them.
For this reason, it is important to update them as often as possible and set up automatic scheduling if possible. Of course, sometimes updates are not always what we want them to be. In fact, sometimes an update will cause one plugin to become incompatible with other plugins you have installed.
Today, I will demonstrate how to update WordPress plugins to keep your website up to date and even undo updates that may have unexpected results.
Why Updating is Important to Your Website
Updates happen quite often and if you have many plugins on your website you might find updating them all a little daunting. Unfortunately, updating is not optional. Not performing updates creates security problems and plugins may stop working entirely.
For example, let’s consider you’re using WP Embed to Display Facebook events and the plugin needs to be updated. If you have a strong social media presence it could be quite harmful to have this stop working.
To avoid this, a website developer must always update WordPress plugins as often as possible.
Luckily, there are multiple ways to update plugins in WordPress. You have two main options available to you. The first is to update every plugin manually, which will require you to regularly check for updates.
The second is to update them automatically. This method is very useful when you trust the plugin’s developer. If plugins update automatically, there is a small chance the update could cause unintentional side effects. It is important to only automatically update trusted plugins to make sure your website remains safe.
How to Update WordPress Plugins and Rollback Updates
Today, I will demonstrate how to update WordPress plugins and rollback updates. Updating plugins is a built-in feature of WordPress, but rolling back a plugin to a previous version will require a tool.
We will be using the WP Rollback plugin to accomplish this. It is very simple and will let you roll back any plugin or theme to a previous version. It is extremely handy when a plugin update has caused issues on your website.
Before we begin it is important to note that you will need a plugin installed on your website. If you do not have any, feel free to download any plugin so you can learn how to manage your plugins.
If you have just installed a plugin for the first time, it will download the most up to date version. You may wish to skip ahead and use WP Rollback to revert it to practice updating.
Let’s start by clicking on Updates on the left-hand admin panel. If you have updates available to you, you will see a small notification showing the number of updates available.
On this page, you will see all of the plugins that require an update. Even the version of WordPress can be updated or redownloaded on this page.

You will see the last time WordPress checked for updates for your plugins and themes. Click on the “Check Again” button to get the most up to date updates whenever you enter this page.
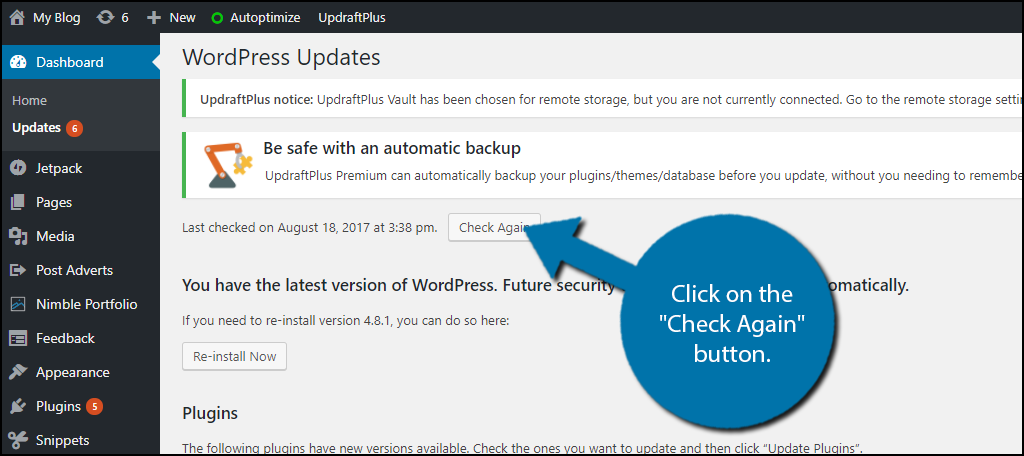
To update the plugins you must simply either check the plugin you want to update or check the Select All box. Once you have selected which plugins to update click on the “Update Plugins” button.
Depending on how many plugins you have this may take several minutes.
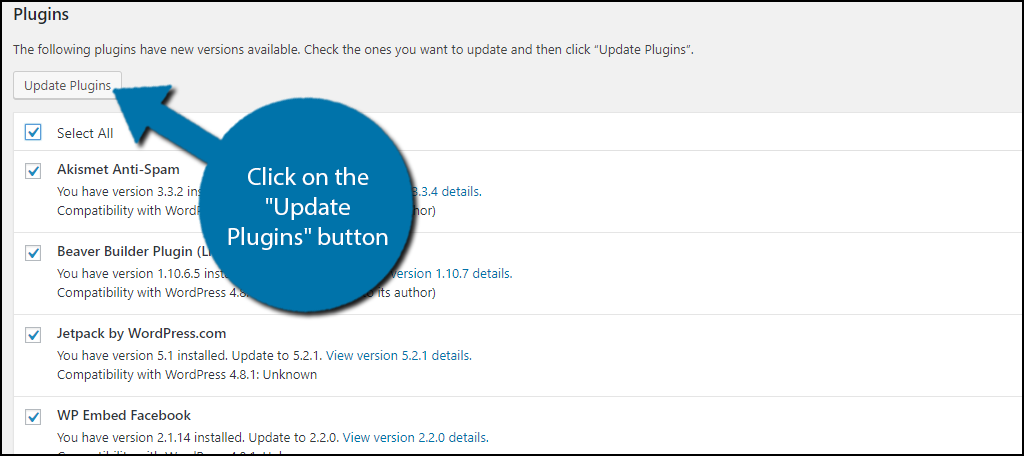
Repeat these steps often to keep your websites plugins up to date. Now, you may one day encounter a bug or other issue when updating a plugin. The same process can be used to update the various themes your website may be using.
You can undo this if you use WP Rollback. Let’s go to the plugins area of WordPress and click on the “Add New” button to continue.
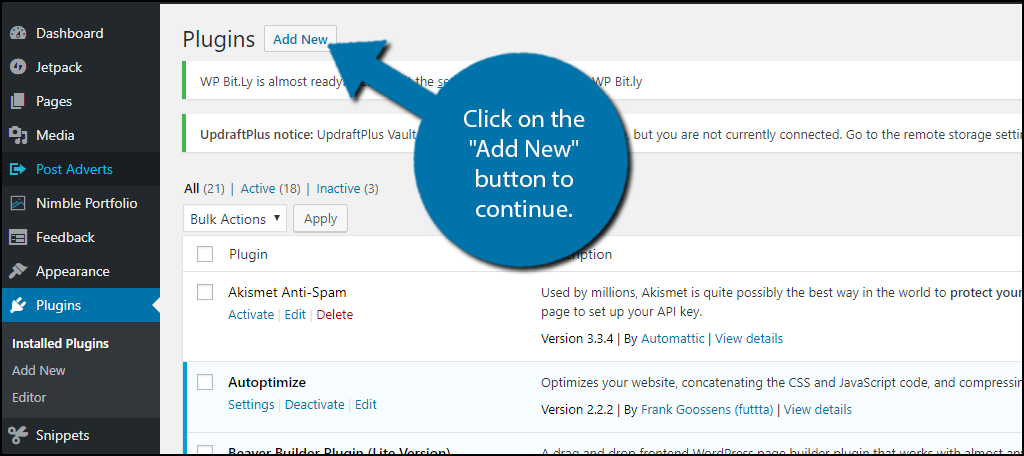
Search for WP Rollback in the available search box. This will pull up other plugins that you may find useful.
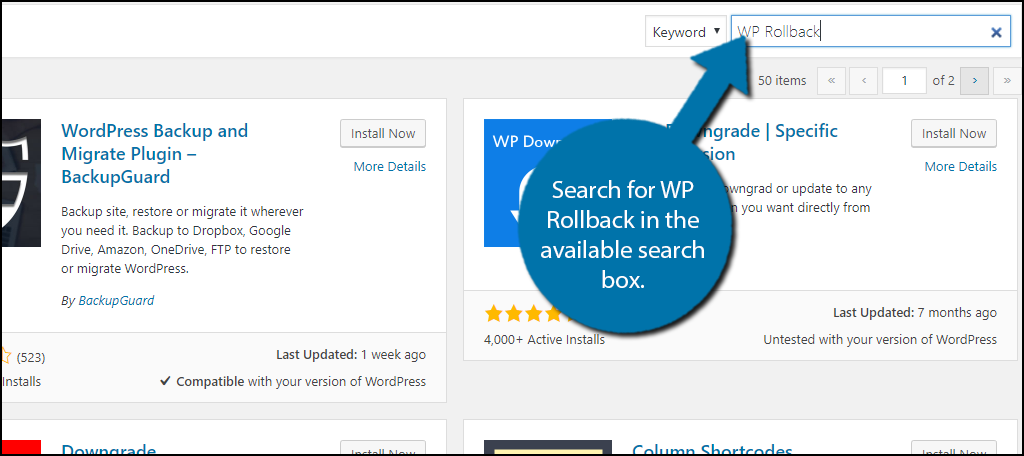
Scroll down until you find the WP Rollback plugin and click on the “Install Now” button to activate the plugin for use.

On the plugins page, you will now see the Rollback option on all of your plugins. By clicking on the Rollback option you will be given the option of reverting the plugin to any of its previous plugins.

You may select any previous version that you see on this page. I would highly recommend only rolling back 1 version at most if the new version has caused issues.
You can always re-update plugins if a bug is fixed or you mistakenly rolled back a plugin by accident. Simply click the “Rollback” button after selecting what version you want to revert to.

Congratulations, you have successfully learned how to update WordPress plugins and rollback to previous versions using the WP Rollback plugin. Following these steps is very simple and will help you keep your website up to date. It is also very important to do this very often to ensure you are updating when new updates are available. If anything goes wrong simply roll back the plugin till the issue is fixed by the developer.
Additional Plugins
WordPress has multiple plugins for every topic. Rolling back versions is necessary whenever there are bugs, but there are other plugins that can accomplish this. Here are some plugins I can recommend trying.
WP Downgrade

WP Downgrade is a very similar plugin to WP Rollback. It will allow you to downgrade any plugin to a previous version. If you did not like the interface of WP Rollback, the WP Downgrade may be the plugin for you. It is definitely worth trying when you want to undo a WordPress update.
UpdraftPlus
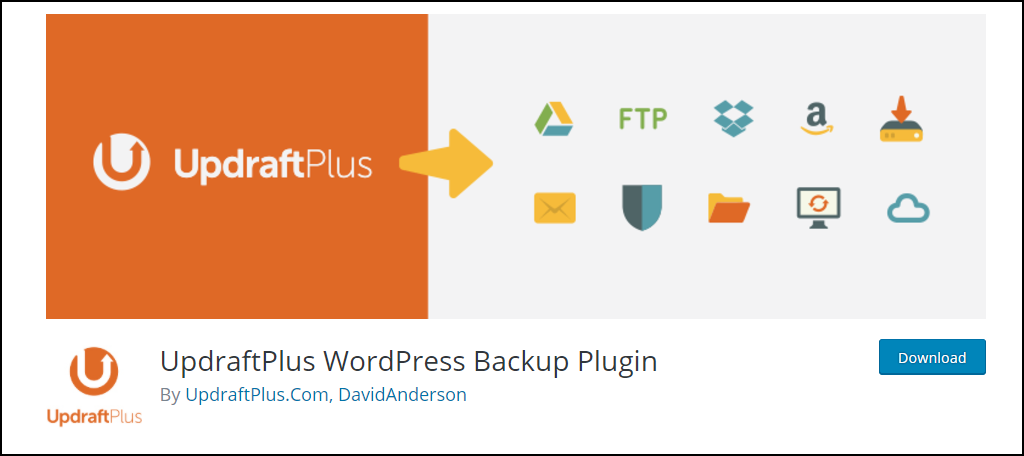
UpdraftPlus is a backup plugin that will let you roll back your entire website to a previous version. Backups are extremely common to keep and use when something goes wrong. This plugin has over 1 million active installs and can certainly help you recover from any updates gone wrong.
What About Jetpack and WordPress.com?
If you install the Jetpack plugin and create a free account at WordPress.com, you can set the plugins to update automatically. This means any time a new version is released by the developer, your website will install and activate it without you having to click a single button.
It’s a great time saver.
Jetpack doesn’t just update WordPress plugins, either. In fact, it comes with a variety of tools you might find useful. You can set images to lazy loading, share your posts immediately with social media, or even track visitors to your site.
It’s kind of like the Swiss Army Knife of WordPress.
Keep Your Website Up to Date
It cannot be stressed enough how important it is to keep your website up to date. This does not just apply to plugins. WordPress itself will have version updates, as well as themes. These are all important pieces that make your website run and look great. Not updating anything is like having your websites arms tied behind their back.
This, of course, does not mean updating is always the answer. Plugin developers are not flawless and this could impact your website when a plugin has a bug. Always roll back to avoid it when possible. In the event that rolling back is not enough to consider making backups of your website. Always keep your website functioning properly so that visitors are not hindered.
How many plugins do you update every week? Has using the rollback feature saved your website from a plugins bug? Have you ever needed to use a backup to restore your website?
