Are you looking for a simple way to create a tooltip glossary in WordPress? Tooltips are an excellent way to explain what a specific phrase or term means. This can help visitors understand important terms in your blogs or even on your business pages.
Here is an example of how GreenGeeks uses a glossary for WordPress users.
After all, if you offer specific services, its important customers know what they are getting. However, by default, there are no WordPress tooltips built-in. But like most things in WordPress, there is a plugin to fix that.
Today, I will demonstrate how to use the CM Tooltip Glossary plugin to add tooltips in WordPress.
What Are Tooltips?
A tooltip is a message that appears when you hover a mouse over text, hyperlinks, buttons, icons, images, and everything in between.
Basically, if you put your mouse over something and you see a message appear, that’s a tooltip.
A really great example of this is the classic WordPress editor. If you would place your mouse cursor over the bold button, it would say “Bold” and even provide the keyboard shortcut (CTRL + B).
Why Add Tooltips in WordPress?
Since tooltips are simple messages that provide additional information for a given item on a post or page, they can be used to enhance your writing by breaking down more complicated terms.
A really good use for this is for businesses that rely on beginner users.
In many cases, a beginner will not know what the basic terminology that a topic or business would use. A great example of this is the web hosting industry. Small business owners are always looking to start a website to aid and promote their business.
But in most cases, the average restaurant owner does not know the first thing about web hosting.
In this case, providing a definition of what a common term like SSL Certificate can help them understand the value of what you are offering.
Tooltips can be used on any website to great effect, so let’s learn how to add them.
Installing CM Tooltip Glossary
CM Tooltip Glossary is a WordPress glossary plugin that allows you to build a full tooltip dictionary on your website. There are no limits with this plugin, you can add as many tooltips to your website as you want. Most importantly, the plugin is really easy to use and allows you to collect information.
This helps you identify what tooltips are most useful to your visitors and might give you some content ideas. For example, if you see a lot of visitors hovering over a specific term, you might want to consider creating a post about that term.
Let’s start by clicking on Plugins and selecting the Add New option on the left-hand admin panel.
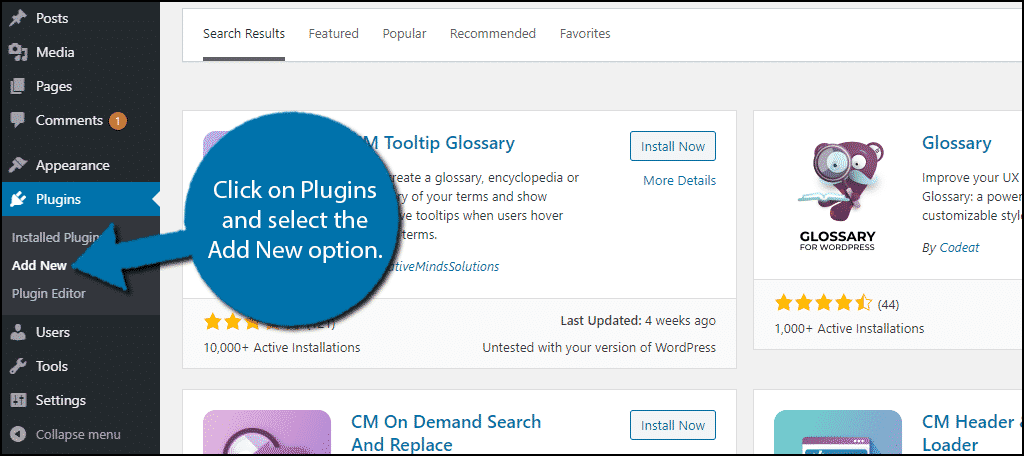
Search for CM Tooltip Glossary in the available search box. This will pull up additional plugins that you may find helpful.
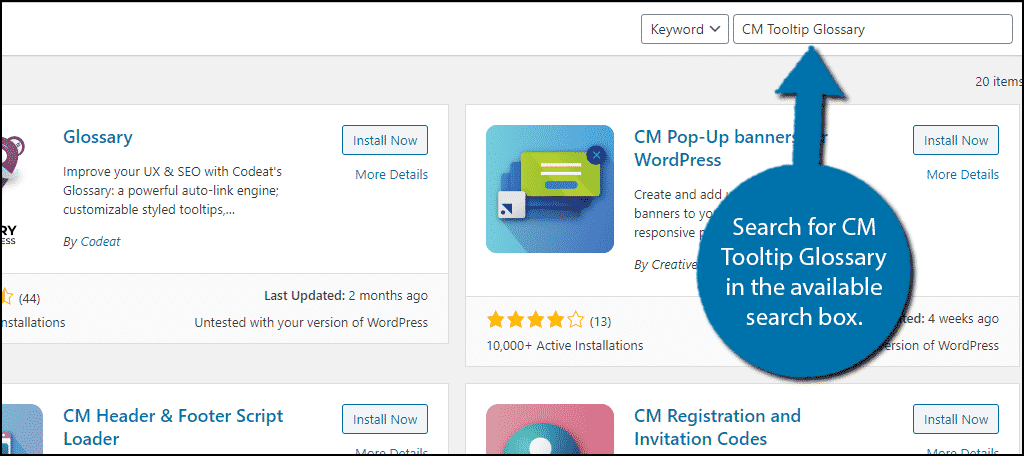
Scroll down until you find the CM Tooltip Glossary plugin. Click on the “Install Now” button and activate the plugin for use.
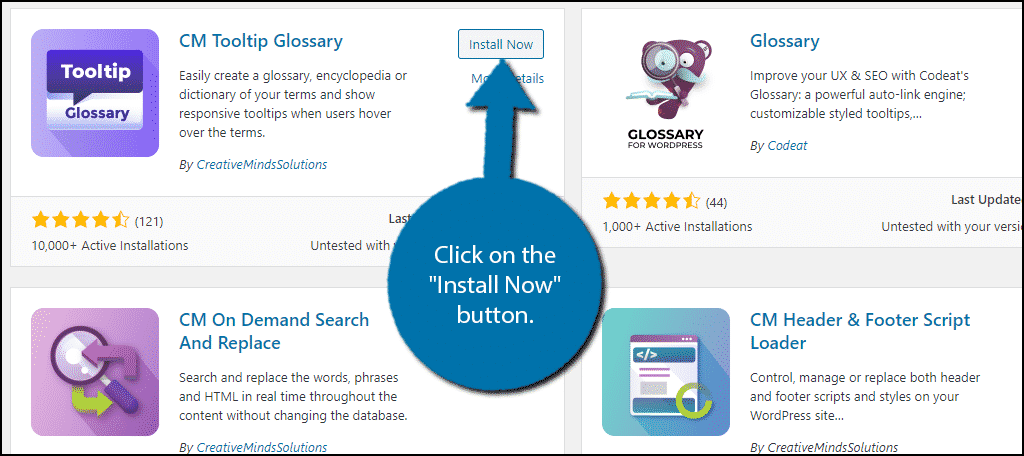
Upon activation, you will be in the settings section and asked to register your copy of the plugin.
Essentially, all this does is send you email notifications about new features via updates and new plugins from the developers. Feel free to opt-in, but it is not required in order to use the plugin, so you can also just skip it.
Note: You need to either opt-in or skip to view the settings page.
Setting Up
The settings page is pretty simple. It contains mostly check boxes that allow you to toggle an option on or off. It is divided into several tabs, but not all of them contain settings.
Each option offers a small help icon that contains a tooltip explaining what it does. Simply go through all of the settings and carefully pick what worked best for your website.
Make sure to click on the “Save Changes” button when you are done.
You can change these settings at any time, so don’t worry if you enable the wrong option. It is easier to see what setting you want active once you have a tooltip on your website.
Adding Tooltips in WordPress
As I said, this plugin is really easy to use, but it might have unintended effects. The plugin allows you to add a tooltip into it and then the plugin will search for matching terms in your posts and pages and add the tooltip automatically.
While this can be convenient, it can cause more harm than good.
For example, you may want to add tooltips on a business page that targets beginners, but the plugin does not give you that level of control. Every tooltip you add will appear on every post on your website, which can be really annoying.
Thus, you want to be careful when you add tooltips and avoid using a lot of them or on words that appear often.
On the left-hand admin panel, click on CM Tooltip Glossary and select the Add New option.
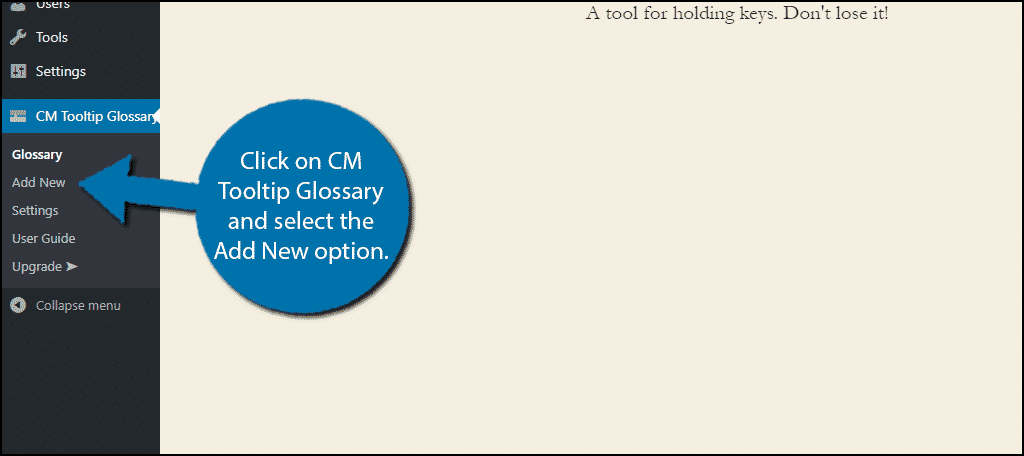
This will appear like a normal post. The title is the word you want to make the tooltip and the rest is what will appear in the tooltip.
So for example, if I want to make the word “Keychain” a tooltip, I would make Keychain the title and add a description.
Note: Capitalization does not matter to the plugin. In this case, “Keychain” is the same as “keychain” or “KEYCHAIN’ or any other combination.
It would look like this:
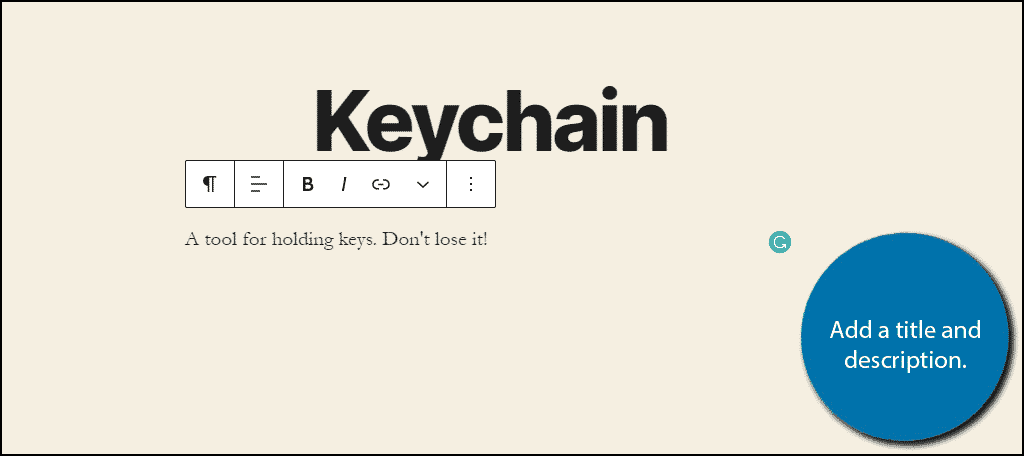
Click on the “Publish” button when you are finished. the plugin will automatically add them to your posts. Go to any post with the specified phrase and you will see the tooltip you added.
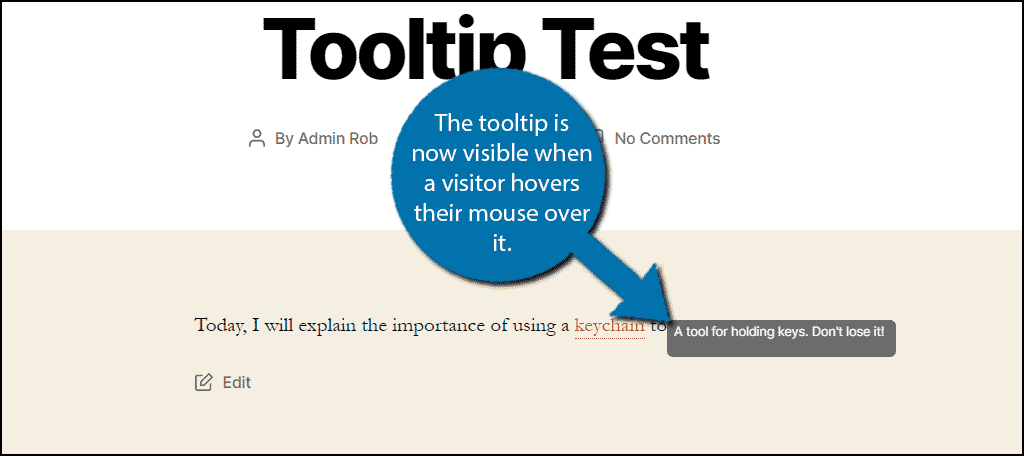
Congratulations on adding WordPress tooltips to your website.
Create a Pseudo Wiki in WordPress
Wiki‘s are extremely popular for detailed information on a certain topic. They rely on being able to follow links from page to page that further explain the relevance of a term, person, place, etc.
You can use this plugin to essentially create a wiki inside of WordPress. All of the tooltips you create are clickable and will lead visitors to the actual tooltip post you made. This allows you to pour a lot more detail into the tooltips, including images and such.
However, since the template is pretty simple, it won’t quite reach the same level as a regular wiki.
If that is your goal, you may want to consider using the Mediawiki CMS or embedding Mediawiki content inside of WordPress.
Don’t Go Overboard with Tooltips
Since the plugin essentially turns the tooltip into a hyperlink, it can lead to a lot of misclicks.
On top of this, the color of the link stands out as it is also underlined. These should be used sparingly on very uncommon words. This plugin was intended to create a full library of tooltips or a pseudo-wiki if you will.
It can still be used to great effect on a normal blog, but if you start creating tooltips for common words, your blog could become full of them. Thus, you need to be careful and consider if that word appears a lot on your website.
Do you think WordPress should add a tooltip feature for individual posts? How did you use the CM Tooltip Glossary plugin on your website?
