
A lot of blogs and websites have multiple authors who contribute. In many cases, these posts are postponed for a later date. Although you may tell authors when the piece will be published, knowing exactly when it goes live can help them promote the content.
In this article, we’re going to show you how to set WordPress to email authors as soon as their work is published.
Why Is Messaging Authors Important?
Not all authors are paid directly by a company. Some may be considered contributors to a website from a professional perspective. Regardless of who writes for you, notifying them when something is published can be very helpful for everyone. Here are a few reasons why keeping them in the loop is important.
Promoting Material
For most authors, a professional appearance online is everything. Once a piece has been published on your site, these individuals can market the content for you. Not only does this boost the branding of your website, but it also enhances their reputation.
In other words, they can promote their post on your website from their own social media accounts.
Scheduling Modifications
Many businesses set posts to be published according to specific schedules. A quick message to an author allows them to manage those schedules more efficiently. The more efficient your writers are, the more productive they can be.
Boosting Morale
Employees love to be singled out and appreciated. Seeing their name on a post on the company website could be an incredible boost to morale. It makes them feel like they are contributing to something greater than themselves. Sending an email when their work is published may give them a sense of pride.
Using WordPress Publish Post Email Notification
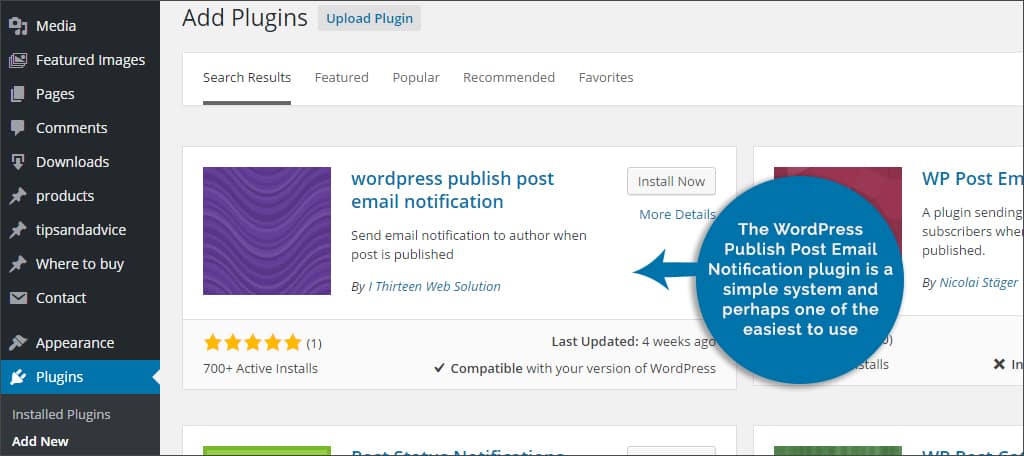
The WordPress Publish Post Email Notification plugin is a simple system and perhaps one of the easiest to use. Once you install the plugin, there is very little maintenance.
After installing and activating this plugin, it will add a new feature to the “Settings” area of your WordPress dashboard. To use this plugin:
Step 1: Click on “Settings.”
Step 2: Click on “Publish post email template.” This will take you to the template settings for the default message WordPress will send.
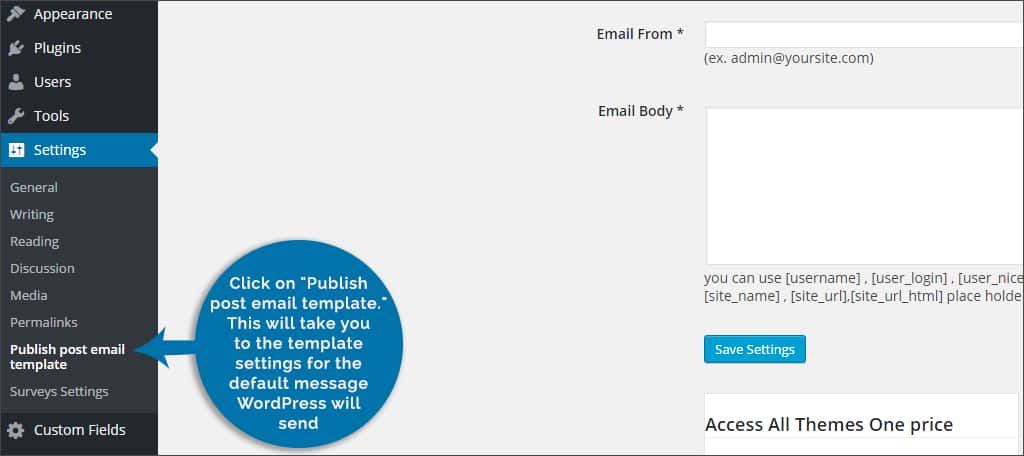
Step 3: Fill in the “Subject” line. This could be something simple such as “Your Post Has Been Published.”

Step 4: Next is the “Email From Name.” In this field, you want something that is recognizable to your authors. For example, you could put in your own name or the name of your company.
Step 5: The “Email From” field is where you put in an address. Some will have an email account specifically for handling WordPress authors. In either case, you put the address in this field. Don’t worry, you won’t need to set any POP3 or IMAP settings.
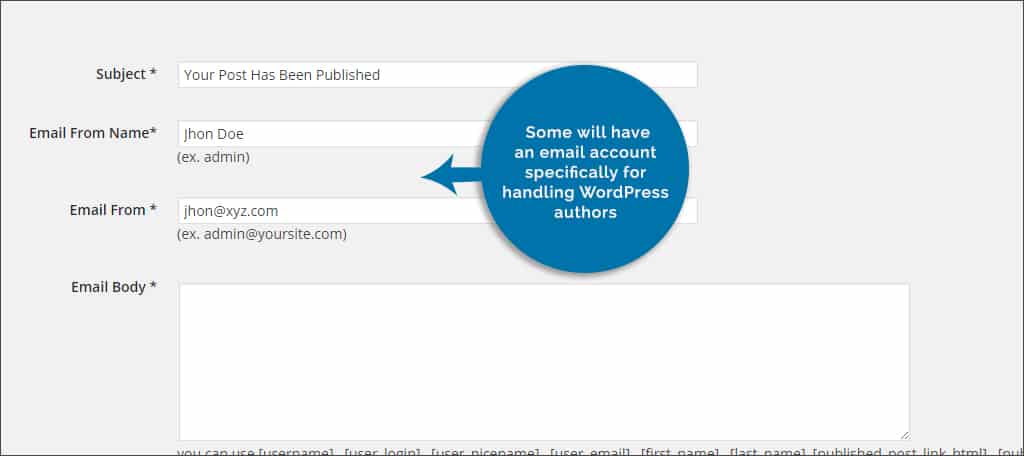
Step 6: Lastly, the “Email Body” is where you put in your default text for the author to read. Here you’re also able to use available shortcodes. For instance, using the “[published_post_link_html]” shortcode inside the message will put the link automatically in the message when the post is published. This gives it a sense of customization and personal connection to specific content.

Step 7: Once your message template is complete, click the “Save Settings” button at the bottom.
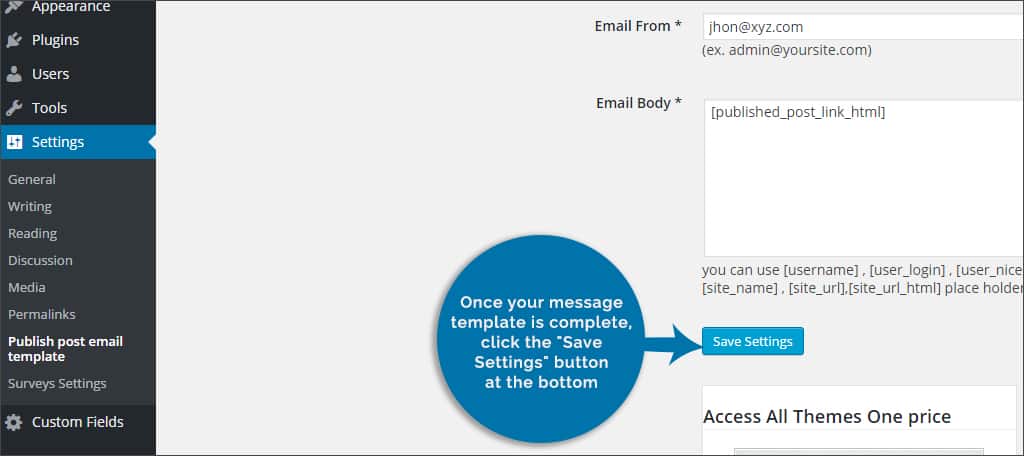
Step 8: Now, the plugin will do the rest for you.
It’s important to note the premium version of this plugin also comes with HTML editing and other features. This could take the email to greater levels with further customization.
Using Better Notifications for WordPress
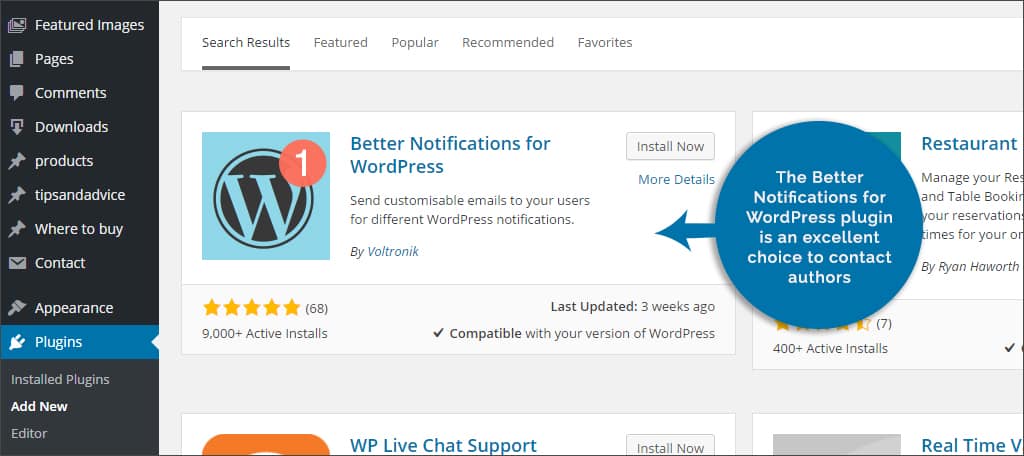
The Better Notifications for WordPress plugin is an excellent choice to contact authors. It is feature rich and comes with a wide assortment of settings to fine tune your email.
This plugin will add a new function to your WordPress dashboard called, “Notifications.” To use this plugin:
Step 1: Click on the “Notifications” tool from your WordPress dashboard. It may be located near the bottom on the left.
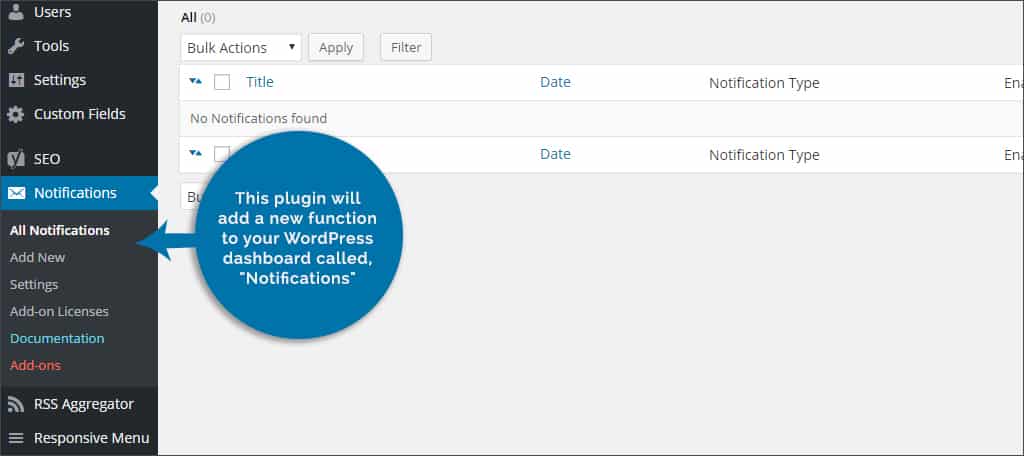
Step 2: This screen will display all current notifications already in the system. Click the “Add New” button on the top.
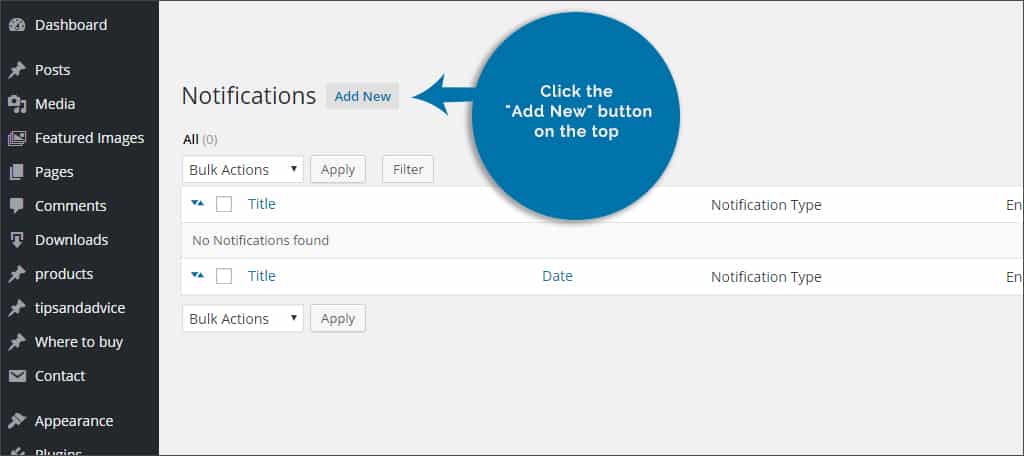
Step 3: Enter a title for this new notification. It can be anything that helps you remember specifics. For instance, you could title the notification regarding a specific author, user roles or anything else that can help identify the message.
Step 4: In the “Notification For” drop down, you can select from a range of different triggers. For instance, the message can be sent for new posts or even new comments on a post.
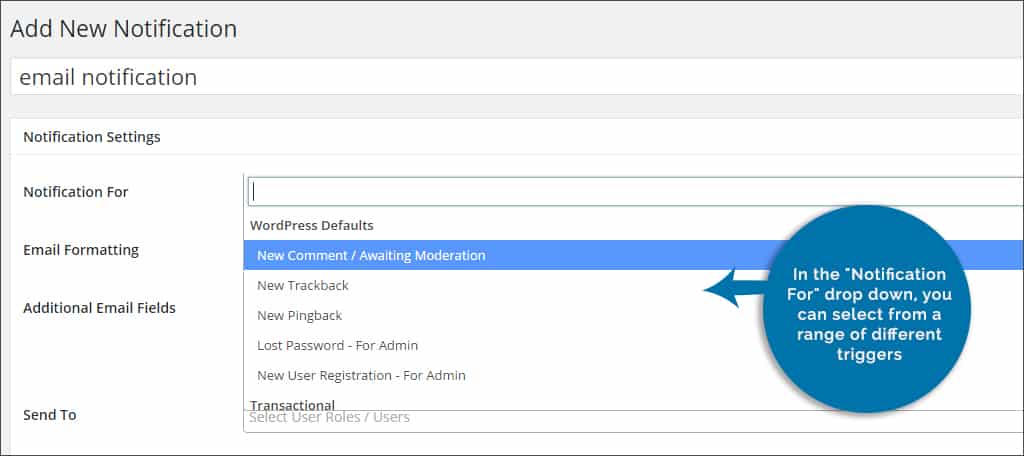
Step 5: In the “Email Formatting,” you can select between HTML and Plain Text. This maybe somewhat important as not everyone can accept HTML rich emails.
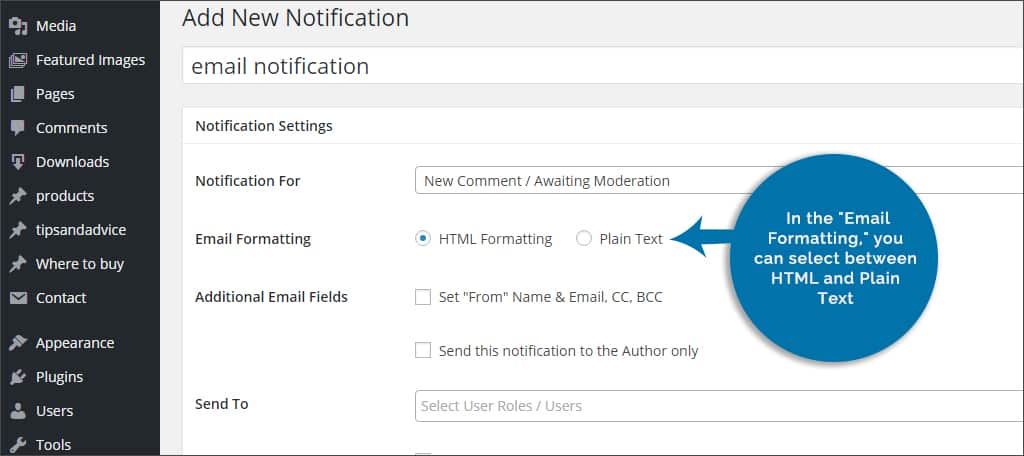
Step 6: You can set “Additional Email Fields” such as a “From” name or a “CC” for carbon copies by clicking the check boxes. You can also check the box to send the notification only to the author.

Step 7: One of the more impressive abilities of this plugin is how you can select who you send the email to. In the drop down for “Send To,” select the party you wish to email. This can be from a group relating to user roles or specific authors.
Step 8: Next is the “Subject” line. Like any other email, you want a subject title that will catch the eye of the author.
Step 9: In the “Message Body,” you can use the actual visual or text editing system installed in WordPress. It’s just like creating a post as you’ll have all your tools available including any shortcodes you want to use. Most of the tools you use in the TinyMCE editor will also be available.

Step 10: Once the template is complete, click on the “Save” button. This should be near the top right of your display.
Other Plugins of Interest
Although these plugins offer some advantages, they are not the only ones that are available. Here are a few others to help you build a system to notify your authors.
Post Status Notifier Lite
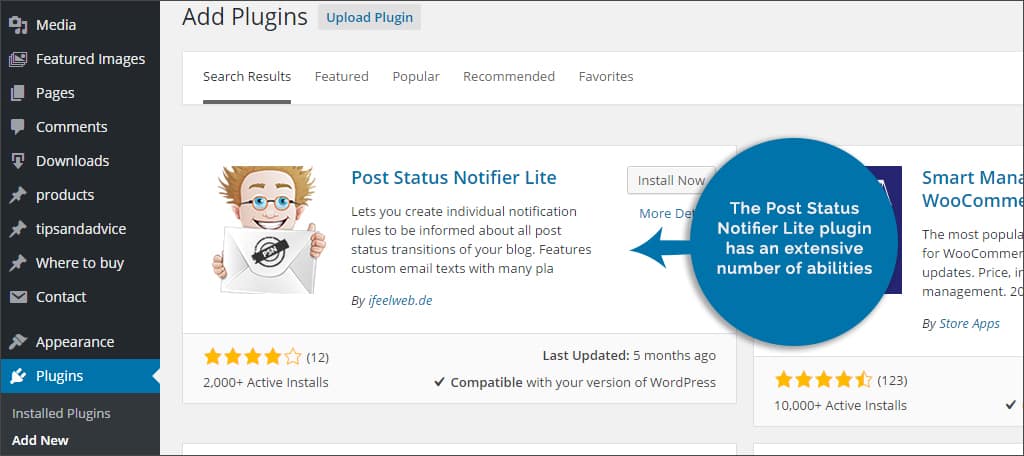
The Post Status Notifier Lite plugin has an extensive number of abilities. From SMTP support for direct mail to customizing each individual text, there is a lot you can do with this plugin. Although the free version does have quite a bit of functionality, the premium account goes into far greater detail.
Edit Flow
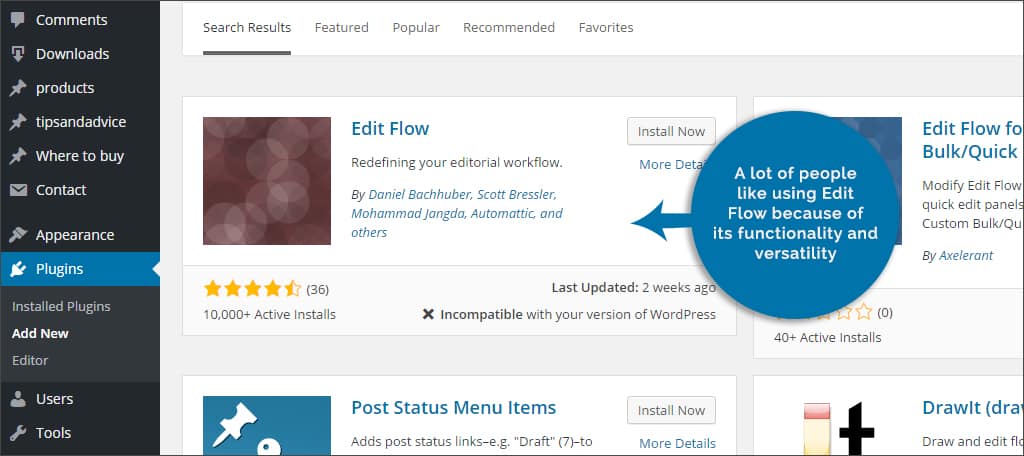
A lot of people like using Edit Flow because of its functionality and versatility. For example, it records editorial metadata, content budgeting and a planning calendar for the posts you set. Authors can keep track of when their work is being processed and are alerted as soon as it goes live.
So, how do you install a plugin?
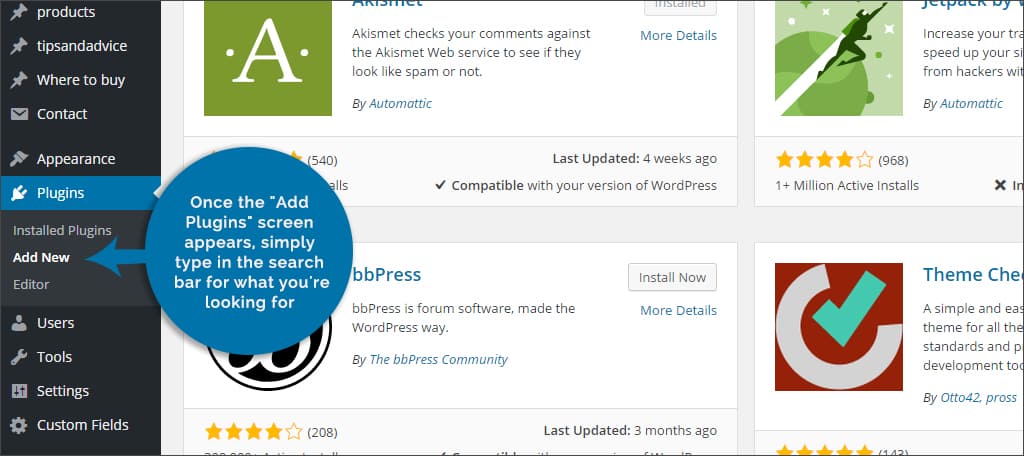
Installing a plugin is a relatively simple process. Just go to “Plugins” from your WordPress dashboard. From there, you want to click on the “Add New” button on the top left of the screen. Once the “Add Plugins” screen appears, simply type in the search bar for what you’re looking for.
Emailing your authors keeps them in the loop regarding the website. As a result, they can be more productive while helping your company promote the content. Whether you have permanent authors or freelance contractors, sending an email to authors during publishing may have a positive impact in how your company handles online content.
What kind of tools do you give your authors? How many people contribute to your WordPress website?
