Media files in WordPress and the way they are named, compressed, optimized, and used play a huge part in overall website SEO. Have you ever wanted to rename an image after you have already uploaded it to your WordPress media library?
There is a slight misconception about what we might be talking about here. Yes, WordPress allows you to easily add or rename image alt tags and create image captions. However, there is not actually a built-in way to change or rename an image file name from the default WordPress media admin area.
That being said, there is a solid rename plugin that when installed, will give you a couple of very easy ways to rename images in WordPress. Let’s take a look at why you would want or need to go about the process of changing the name of a photo.
After that, I will show you exactly how to rename images in WordPress quickly and easily.
Why Rename an Image in WordPress?
As you may know already, images play a huge part in the overall SEO of a WordPress website. Proper image optimization is always key to getting more traffic. Images are also very user-friendly and will add to the appeal of your website.
That being said, images do not work like text does when it comes to SEO. Google and other major search engines need help finding and categorizing them properly. Users also need help with location.
While you are able to add alt tags by default in the media library, you are not able to automatically rename images in WordPress once they are already uploaded. This is not ideal, as search engines and website users need proper file names in order to find images correctly.
Think of it this way:
You are adding an image of a flower, but the file name is DSC00899.png. This is not ideal, nor is it searchable. A much better alternative would be “beach-flower.png.” So, you can see how important image file names can be for SEO.
The problem is that renaming a photo file before uploading it to your media library is often forgotten. This is especially true when an image is being downloaded directly from a phone or camera. This also happens when transferring from another source.
Then, as we have talked about, once the photo is uploaded, there is no default option to rename an image or other media files within the WordPress media library.
Let’s take a look at a great rename plugin option that can help you easily rename images in WordPress.
Phoenix Media Rename
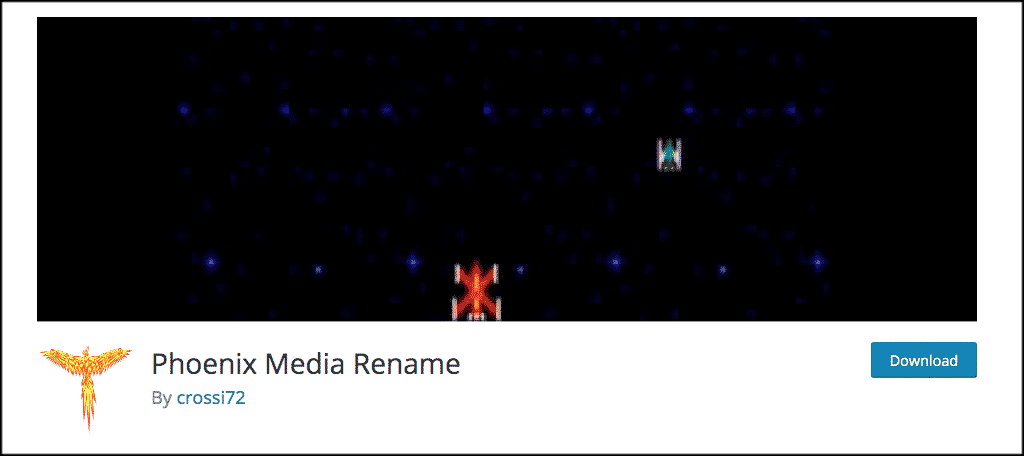
The Phoenix Media Rename plugin is a simple, lightweight, very straightforward media file renamer plugin. Simply put, this rename plugin will allow you to easily change any of your media files that are already located in your WordPress media library.
Doing this will greatly improve your overall SEO. The Phoenix Media Rename plugin is arguably the easiest way to rename images in WordPress. This tool will also help you save a lot of time, as you will not have to download images to your machine, rename the files properly, and then upload them all over again.
Note: The Phoenix Media Rename plugin does keep references between posts and media files. If this is not the case for you, then you will probably need to disable other plugins and see where the issue is.
Perhaps the biggest attraction of using this renaming photo plugin is that, from what I have found, this one is the only tool that is fully free and does not have a pro version.
The plugin does what it says without making you pay to upgrade to a more premium version with extra functions. Let’s take a look at how to install this media file renamer plugin and put it to use.
Note: Your new file names will remain intact even if you uninstall the plugin later.
Install and Activate Phoenix Media Rename
In order to start renaming images in WordPress, you first have to install and activate the Phoenix Media Rename plugin. You can do this by going to the plugins page in your WordPress admin dashboard and searching for the plugin.
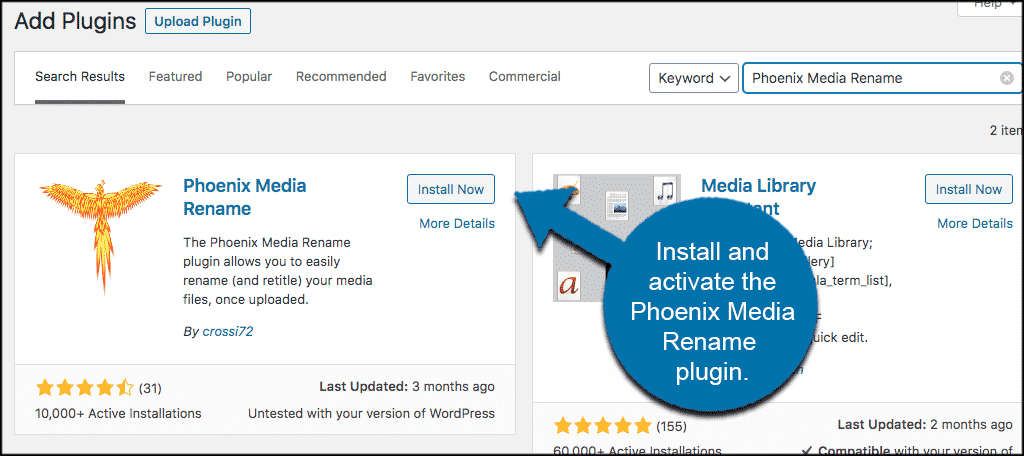
Once the plugin has been installed and activated, it is ready for use. The plugin is very easy to manage even for the most novice of creators. Let’s look at the steps to take in order to access photos and rename them within your WordPress media library.
Rename Image in WordPress
If you are at this step, then you have successfully installed and activated the plugin. Now, click on Media > Library, located in the left menu area of your WordPress admin dashboard.
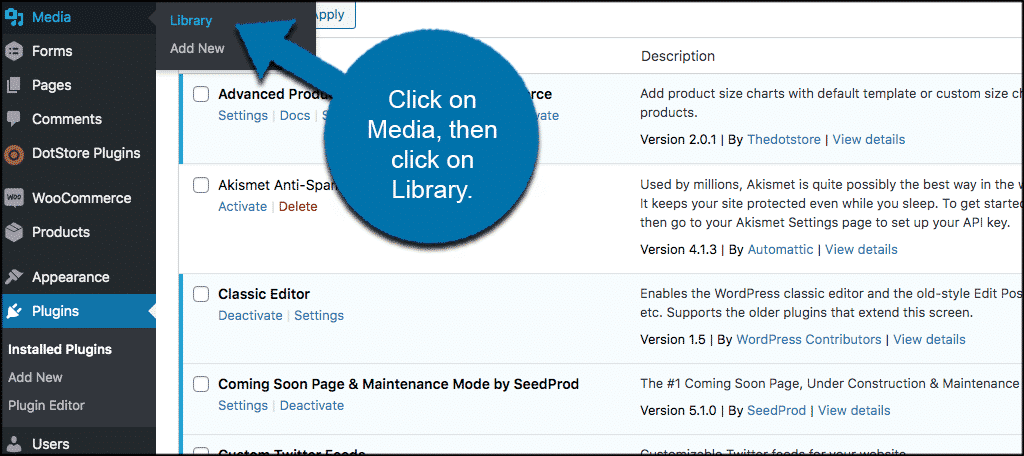
This will take you to your media library where you can access images and rename files.
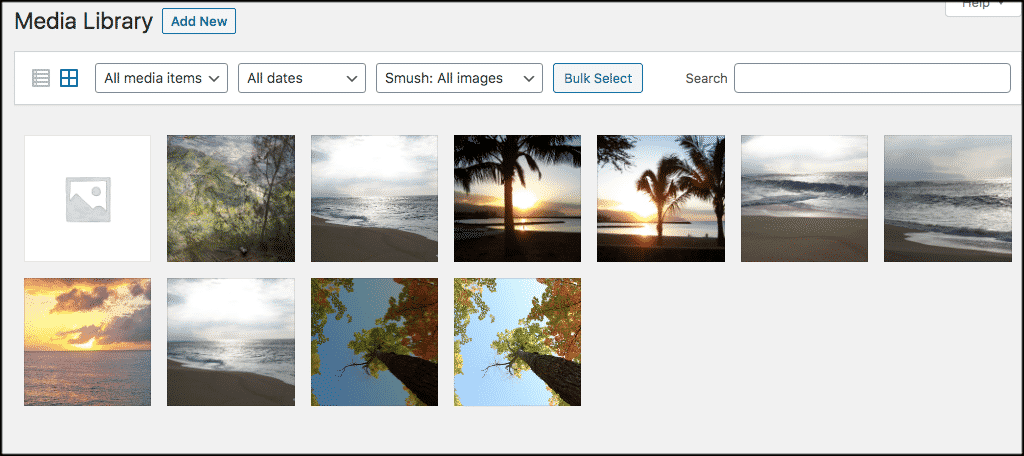
Now, select an image that you want to use the media file renamer. Just click on it and open up the image.
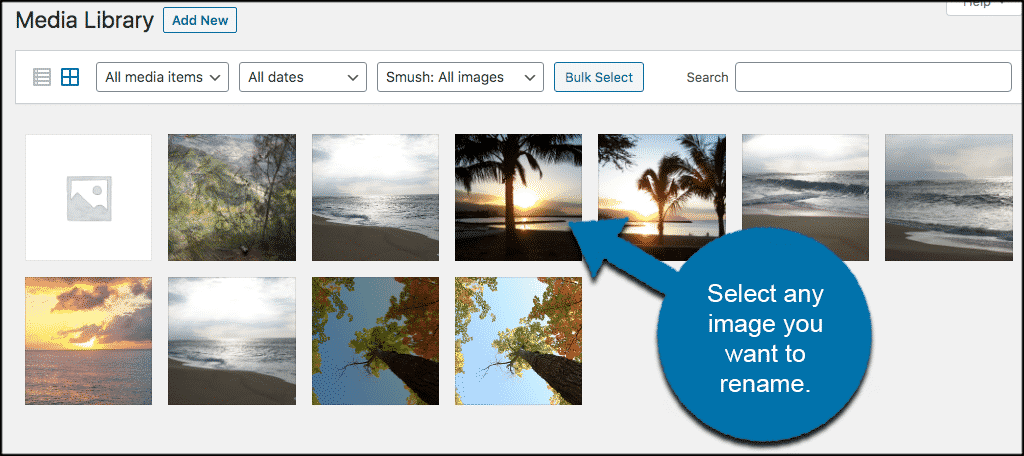
Once the media file is open, scroll to the bottom right of the page and click on the “Edit more details” link.
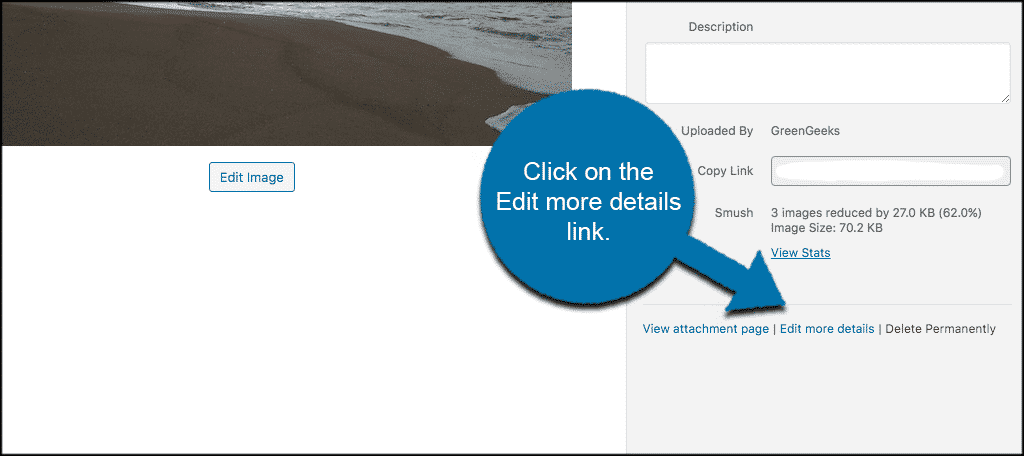
This will bring up the actual media full-page for the file in question. You will see all the usual options available (alt text, description, caption fields). However, also notice that if you scroll to the bottom of the page, a new field titled “Filename” has been added.
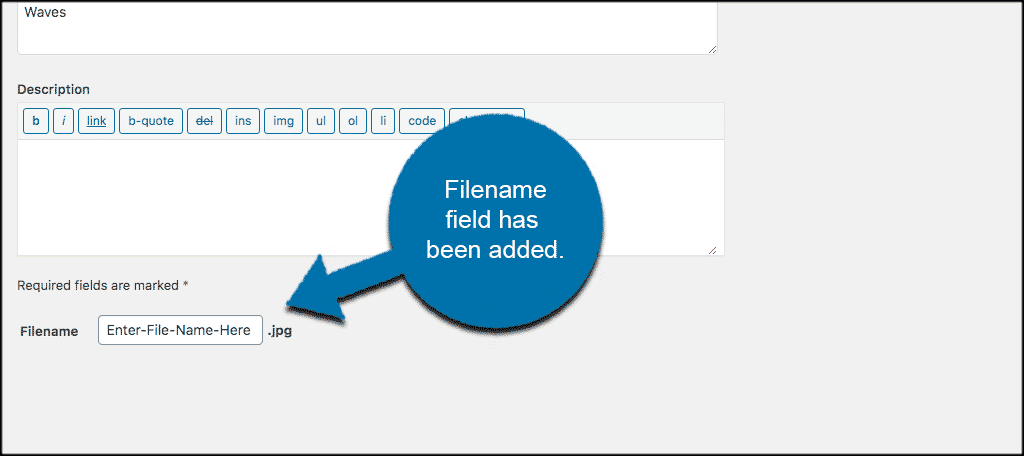
Enter the new file name that you want into that field then click on the “Update” button. That’s it!
Your media file or image has now successfully been renamed in your WordPress media library. You are able to do this to all your photos without having to download them to your machine and then upload them all over again.
Rename Images in Bulk
The Phoenix Media Rename plugin also gives you the ability to rename images in WordPress in bulk. The process is pretty simple as well.
Go back to your media library and on the top left of the page, click on the list icon (if you are not already displaying your library in list format).
![]()
You will notice that on the right side of every image in the list is the “Filename” field. Simply go through all the filenames and change them down the list more quickly, without having to access the main page of every separate media file.
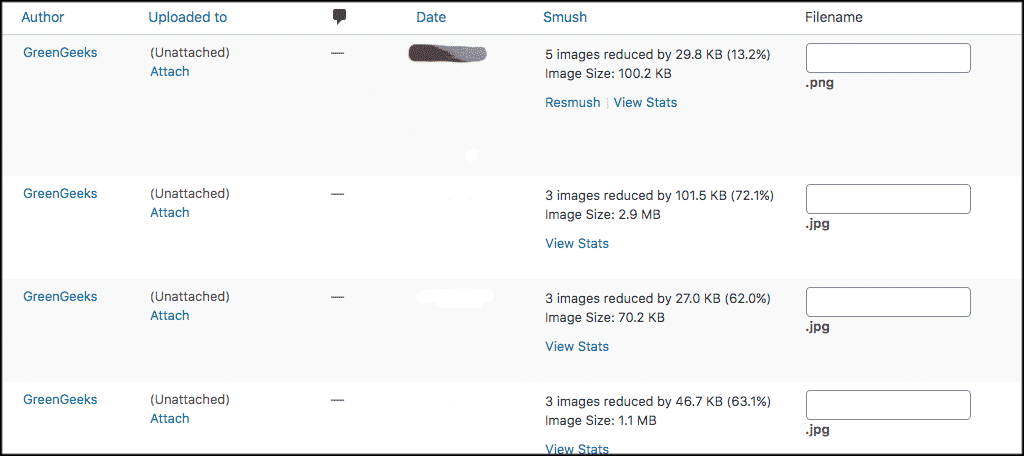
When you are finished, click on “Bulk Actions” on the top left of the screen, and choose the action you want to do from the dropdown menu. Then click on the “Apply” button.
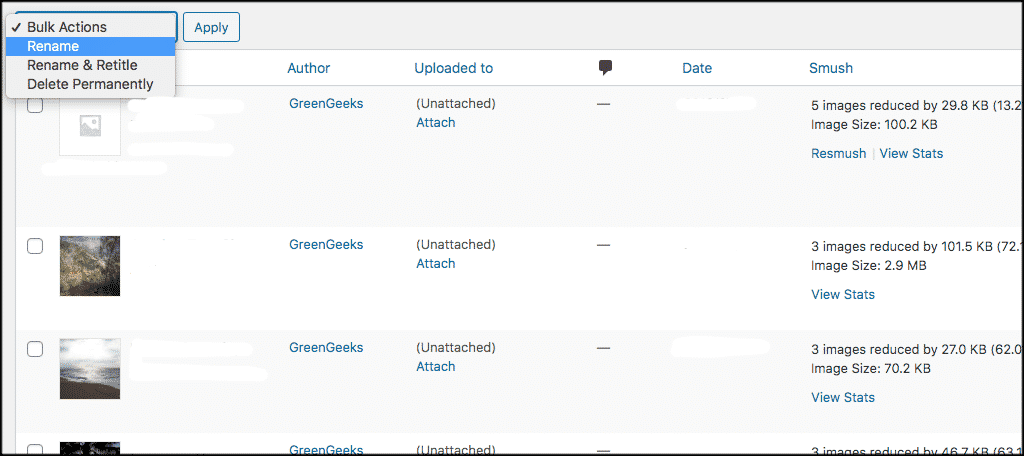
That’s it! You have now successfully renamed images in bulk.
Final Thoughts
Using a solid media file renamer saves a lot of time and effort. It gives you the ability to rename an image that has already been uploaded into your WordPress media library.
This means that you don’t have to download your photos and media files to your machine, rename them, and then upload them all over again. Furthermore, the process of renaming photo files will also help you with overall image and SEO structure.
I hope this tutorial helped show you a way to easily and quickly rename an image in WordPress. Have you ever run into this problem before and not had a solution? Do you prefer a different plugin for renaming images in WordPress?

Game changer – thanks for sharing!!
Hello,
Thank you for a great article!
But I have one question:
My images in the media library are used all over my website.
After I rename an image, won’t that break the url link for that image that is used on several of my web pages?
How do I rename images files without breaking my website links to those images?
Thank you for your time.
Sincerely,
Tom
The plugin should change all instances of the image to the new file name. So, if you have one image in several locations, it make take a few moments for Phoenix to change all of those instances. You can also use a search and replace plugin to change the file names as well. But in my test, Phoenix did go through and alter the filenames of the images I am using in various posts.
Thank you Jeremy, will give Phoenix Media Rename a go and fingers crossed all images with new names still displays where they’re supposed to!
Hello, Im also interested in the Question above by Tom Denison. Could we get an answer if possible please.
regards,
J
Sorry for the delay…but I answered his question. Phoenix should replace all instances of the old filename throughout the website.
Hi Jeremy,
I’m Claudio (crossi72) author of Phoenix Media Rename.
I would like to thank you for your kind and useful article about my plugin, recently I released a couple of updates that adds some new bulk operation (filename serialization and rename from attached post), if you want a complete description of the new operations supported feel free to write to me at [email protected]
@Tom: the purpose of Phoenix Media Rename is exactly that: rename the files preserving the link to the posts that uses those files, you can safely rename your media files, the plugin will take care of updating all posts.
As stated by Jeremy, there can be some issue with other plugins (there a lot of plugins, I can’t try every possibile combination 🙁 ) so it is safer to test the renaming process with a new page and a new image, in case of issues let me know which plugins are you using and I’ll try to fix the compatibility issue.
C.
Perfect solution, thank you so much!!
Thanks for that. You say Phoenix is basic. What would be the advantage of using Jordy Meow’s Renamer plug-in in Brizy Pro?
Hello Sue, we haven’t used the Renamer plugin for Brizy, so, I can’t really say what the advantage would be. That’s one of the great things about WordPress… there are so many options to choose from for just about any feature. Then again, it could also be a drawback as you can’t decide which one is better for your needs. 🙂
Obrigado por este post, tomara que meu site ganhe maior rankeamento no google
Thank you so much, what a wonderful, useful, helpful blog & subsequent plugin.
Absolutely delighted.
Impressed the creator has written in and provided contact details.
Going to give it a go now, thank you!
Hmmm, unfortunately, I think I found a conflict – I am currently trying to optimise my image library (it’s huge) with Imagify and perhaps that’s the issue – but now my image library is skewed and eligible 🙁
It works when I open each file individually but not in bulk (that’s when it’s skewed) – interesting!
PS sorry for so many short bursts of posts
Sorry! Me again ???????? – I am a novice, so not sure if I am getting this wrong but I just edited my 1st photo and the permalink does not match the file name. I don’t see how to edit the permanlink. Any ideas?
I’m not sure exactly what you need. Images usually don’t have permalinks such as a URL of a post or page. WordPress simply pulls the image according to its filename and location and then shows it within the content. Is this for a image gallery or blog post?