Automatic updates to plugins and themes are nice as they keep your tools current and safe from exploits, in most cases. However, sometimes a new version of a theme or plugin can break certain aspects of your site. In these cases, you may need to roll back WordPress to undo the update.
Instead of trying to find a new tool that offers the same features, you can often simply revert back to a working version.
In this tutorial, I’m going to show you the easiest way to roll back plugins and themes in WordPress. It doesn’t require transferring files, coding changes or any other advanced website knowledge.
When Do You Roll Back WordPress Plugins and Themes?
Sometimes a developer will make mistakes during an update. The coding he or she puts into the tool may have the slightest error causing it to fail. And not everyone quickly catches these errors. A downgrade of a WordPress plugin or theme can keep your site stable until they fix the issue.
In some instances, developers will create “upgrades” to features that may not work for your purposes. Perhaps the tool is handling content differently than you’d like. Reverting these upgrades back to an earlier version may help keep the features you use.
The biggest downside to rolling back changes in WordPress is the risk of being attacked. In many cases, upgrades are deployed to fix exploits and security holes. They also address new hacking attacks and ways to take advantage of a site.
It’s always best to keep your site updated if possible. And don’t forget the value of regular backups.
How to Roll Back WordPress Updates With WP Rollback
Today, I’ll show you how to revert changes in WordPress plugins and themes using, “WP Rollback.” It’s an easy tool that works exceptionally well for reverting changes and setting your tools to an earlier version.
Install and activate the “WP Rollback” plugin.
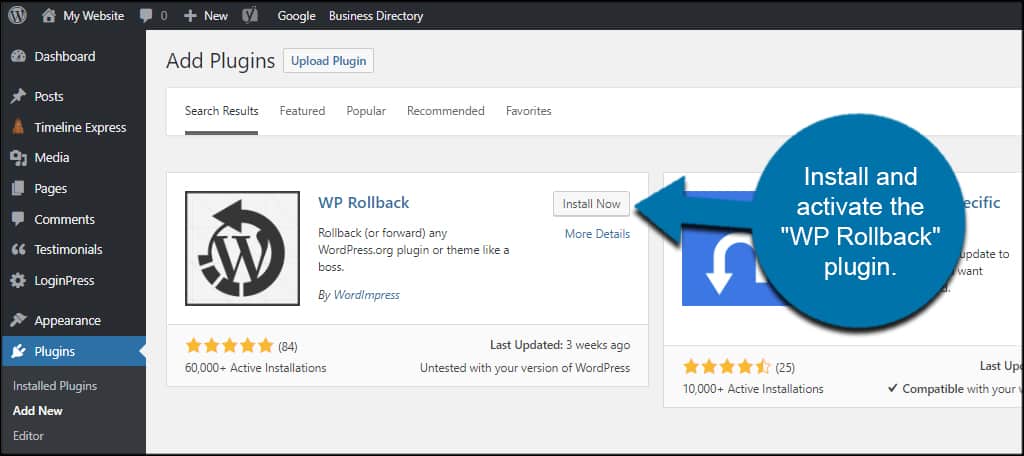
This is one of those plugins that don’t have a specific screen for settings or tools on the left admin panel. Instead, it builds the rollback feature directly into WordPress.
Roll Back Plugins in WordPress
In your plugins screen, you’ll see the “Rollback” link appear next to “Deactivate.”
Click this link to roll back a plugin.
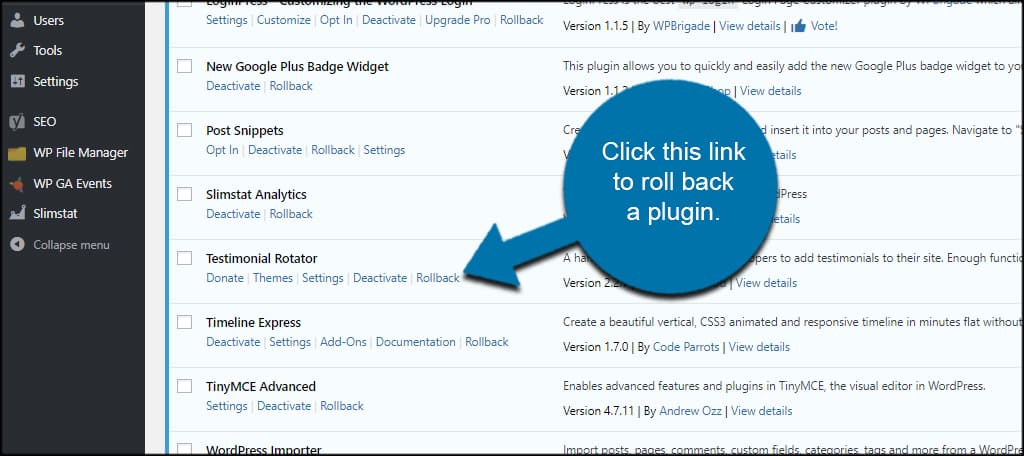
If there are previous versions available, you’ll see a list of them with radio buttons on the left. Select the version you want to use and click, “Rollback.”
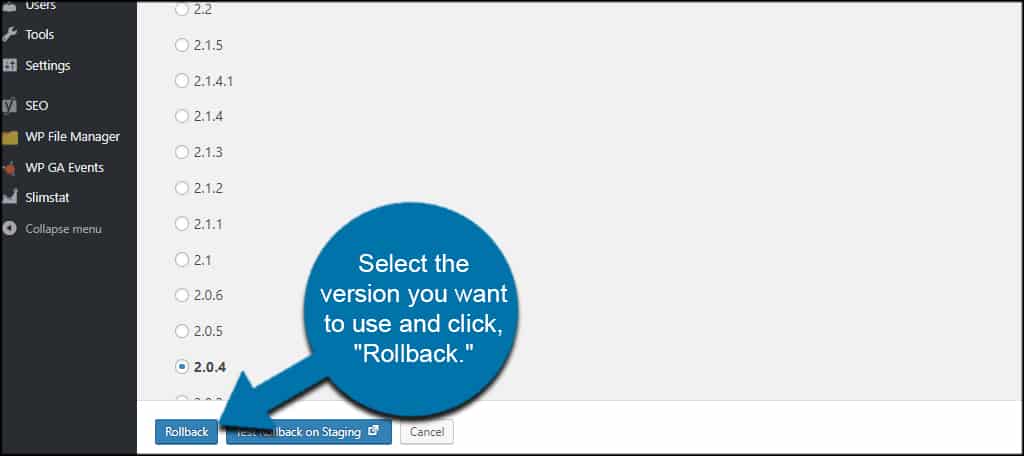
A confirmation window will appear displaying your current version and the one you’re about to use. It also states how testing the changes in a testing environment are ideal before making the actual rollback.
This is because going back too far may make the plugin incompatible with new versions of WordPress. For instance, there have been many changes to WordPress over the years and plugins need to accommodate them on a coding level.
A tool from way back may not work at all in a current WordPress environment.
When you’re ready, click the “Rollback” button on the window.
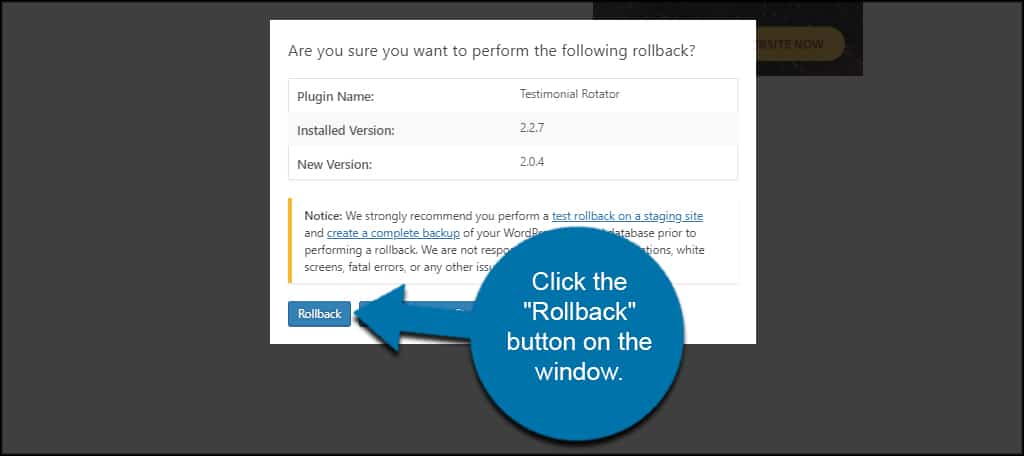
You’ll see the plugin update screen displaying the results. Click the link to “Activate Plugin.”
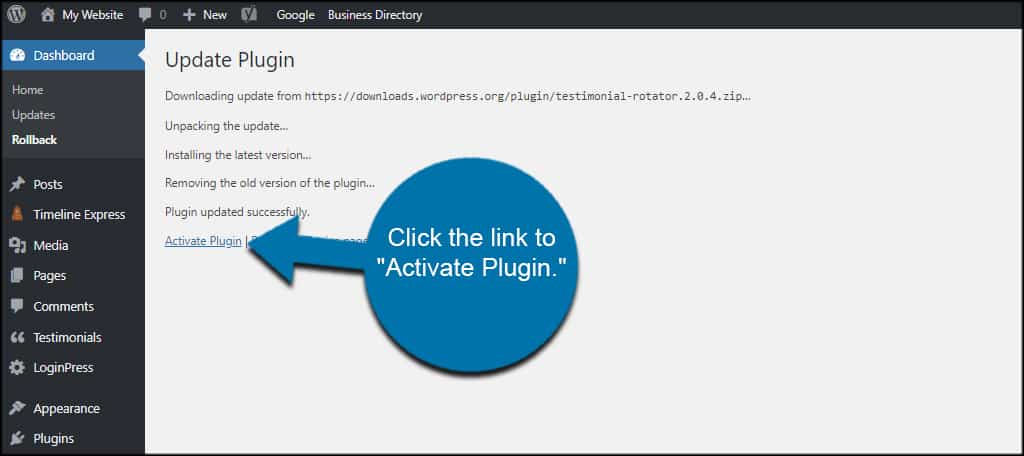
Your plugin is now reverted back to an earlier layout.
Just keep in mind that the update icon and messages will be visible until you update the plugin to a current version.
Note: Many plugins existed before Gutenberg did. If you roll back too far, you may lose all of the Gutenberg compatability the plugin offers. This includes access to pligin specific blocks. In some cases, you wmay even need to use the classic editor to do anything.
Roll Back Themes in WordPress
To roll back a theme, it’s a similar process to plugins. A new option is available on in your Appearance area of WordPress.
Click the “Appearance” link on the left.
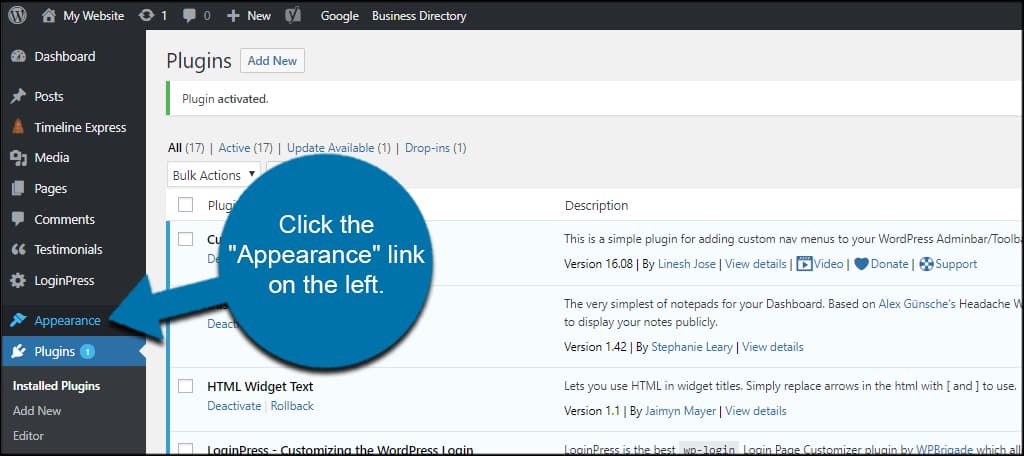
Click the “Theme Details” of the layout you want to roll back. You access this option simply by hovering your mouse of the theme itself.
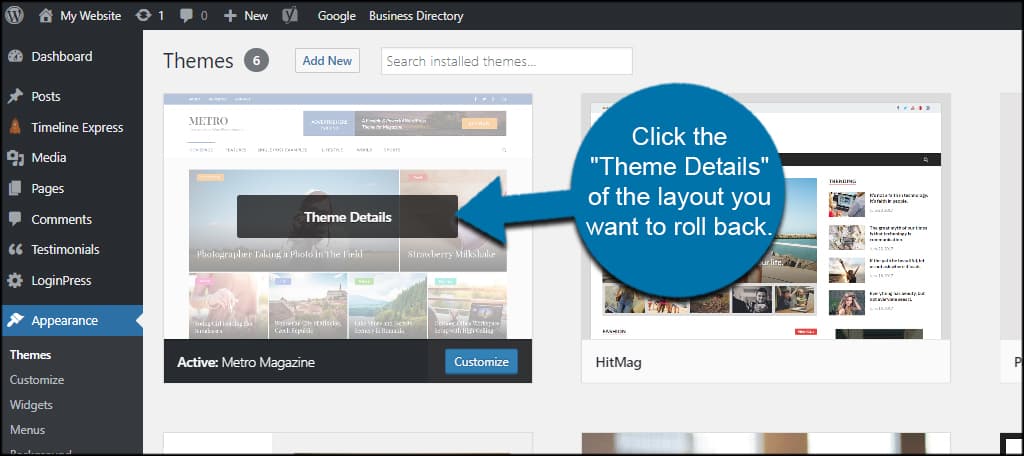
Click the “Rollback” button on the bottom right.
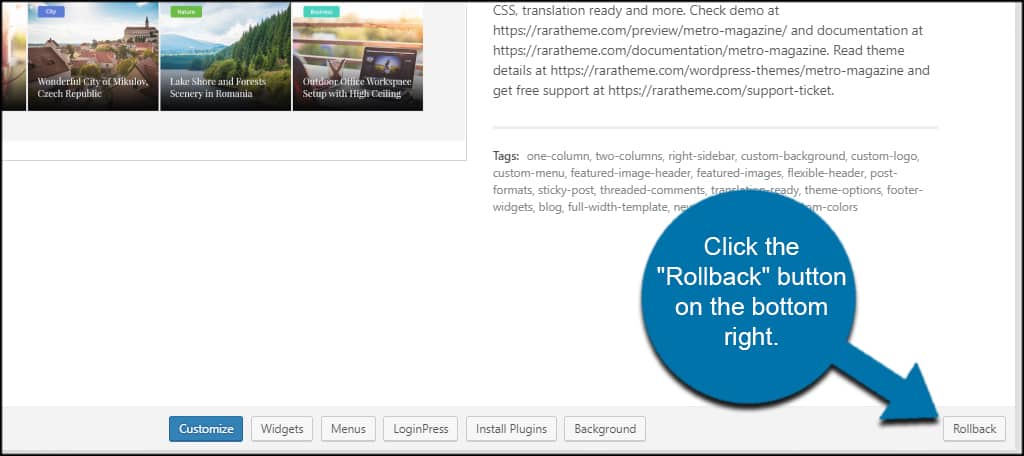
The theme’s available versions become visible with radio buttons for you to click. Select the version you want to use and click, “Rollback.”
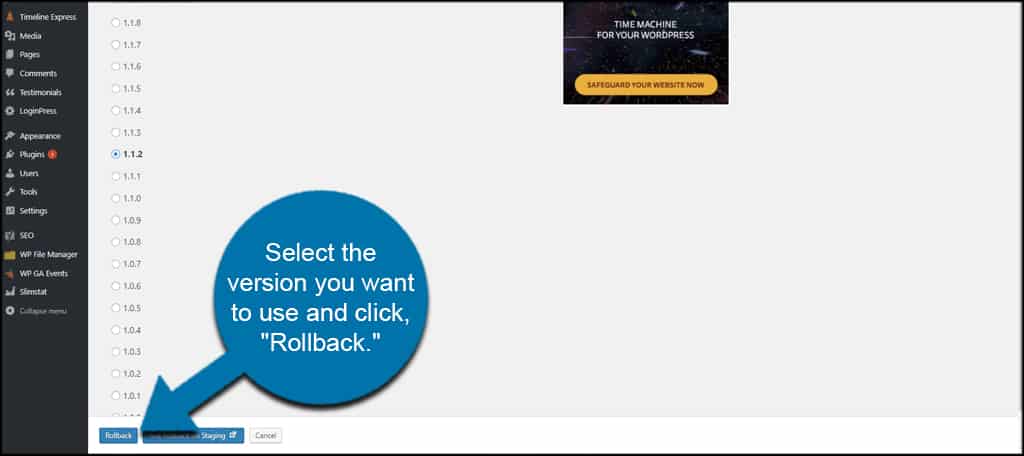
As with plugins, a confirmation window will appear. If you’re sure about making the changes, click the “Rollback” button.
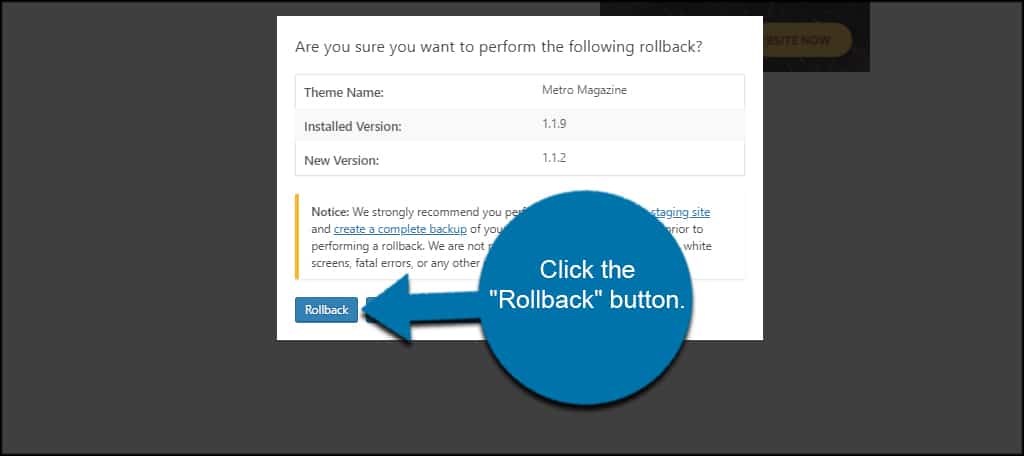
Once WordPress has installed the earlier version, your theme is live. If this was a currently activated theme, you don’t have to do anything more.
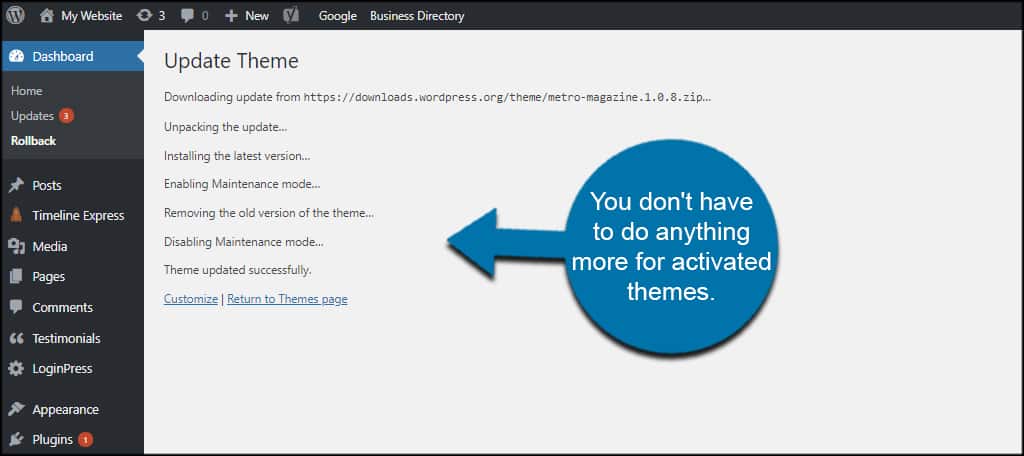
What if you roll back a theme that is not currently active? If you want to activate the theme after reverting it, click the “Activate” link.
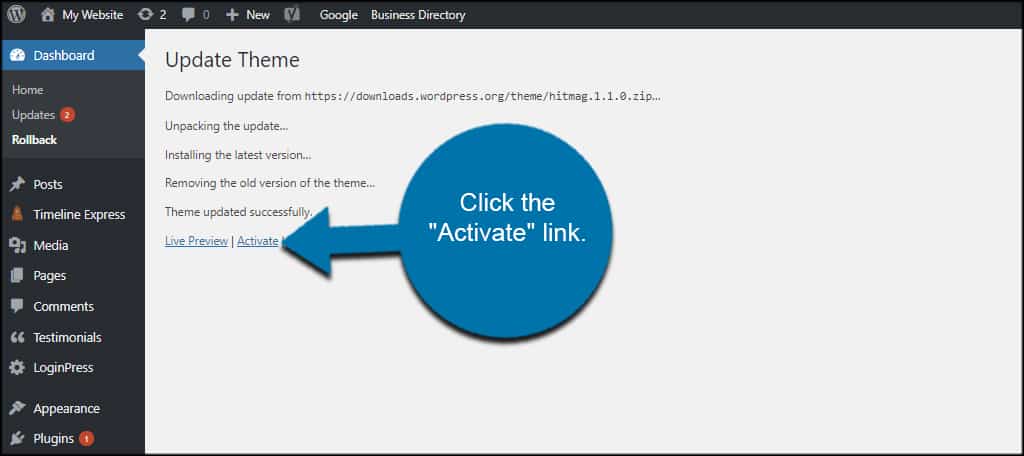
Is Using Older Versions Safe?
I mentioned that updates and newer versions of plugins and themes often fix security exploits. This raises the question, is it safe to roll back these updates?
Unless you have very detailed information about a particular version, using a rollback in WordPress is not recommended. This is especially true for very popular plugins or themes because hackers will typically target them.
Why? Well, if one million people use a certain plugin, finding an exploit that could allow you to access those one million websites is far more valuable than finding an exploit on a plugin with less than 100 users. Thus, even if a security exploit exists, most won’t be aware.
Similarly, your website size is a factor. Again, a hacker isn’t going to target a new blog that just started because there is no money to make. However, they will look at larger websites where a simple security exploit could result in a lot of profit.
One other factor to keep in mind is how far back you choose to roll back a plugin or a theme. If you’re just going back to the previous version due to a compatibility issue, that is usually fine. However, going back ten versions is not.
To get the best plugin performance and the safest results, always use the latest version of a plugin.
Consider Using a Testing Environment
If you use a testing environment, you’ll never really need to roll back an update.
A testing environment is essentially a copy of your website that you use to test a new update, feature, or create a new design. In this case, if you test the updates on your test site, then you won’t have to roll back the update on your main site.
Most larger websites do this because a bad update could cause downtime. And when you have thousands of visitors every minute, well, that’s a lot of money lost.
At the very least, create a backup before you do any major updates to your site. This way you can just restore your website using the backup instead of having to use a rollback plugin.
Understand Your Changes
I know that earlier versions of some tools either work better or keep your site stable. However, I cannot stress enough the importance of keeping your plugins and themes updated when possible to avoid security issues.
If you are downgrading WordPress plugins and themes because of a bad new release, keep your eye on developer fixes. Sometimes they catch problems on the same day.
How often do you use plugins that haven’t been upgraded in more than a year? Have you used an older WordPress theme because you liked the way it looked?

