When building a site with WordPress, you don’t have to settle on one specific theme. You can use plugins to change how specific pages look to your visitors. While your homepage has one layout, you can have a landing page with a completely different appearance. This is done by using multiple themes in WordPress.
Why would you want to change a page’s look and feel? Perhaps you want to accentuate its content from the rest of the site. Maybe you’re creating a special landing page for social media links. There are quite a few reasons why you would want to alter how parts of your site look.
In this tutorial, I’m going to show you how to easily add multiple page themes in WordPress. This is done by using the aptly named plugin, “Multiple Themes.”
Adding Multiple Themes
Multiple Themes has quite a few features that take modifying layouts to a whole new level. For instance, you can set the tool to change the theme for URLs containing specific keywords.
I do need to note how this plugin has not been updated in two years as of the date of this article. However, it does work with WordPress 4.9.4.
Always use caution when using plugins that are exceedingly behind in updates.
With that being said, let’s dive into it.
Install and activate the “Multiple Themes” plugin.

Go to Settings and click, “Multiple Themes plugin.”

Using Multiple Themes
Before you make any modifications, it’s always a good idea to create a backup of your website. This saves a lot of frustration should something happen during the install.
This plugin comes with a lot of information about how to use it. Each page comes with details and instructions about how to use different layouts.
Let’s go over the basics of each section.
Settings
The Settings screen is where you will assign elements like the home theme and what URLs you want to have a different layout. You can change the home page theme by using the drop box.

When you scroll down, you will also have access to what URLs use a different theme. You can select from URL, URL Prefix or URL Prefix with an asterisk, depending on how you want the plugin to behave. Add the URL of the page, post or other element into the box.

A little further down, you can also input certain keyword queries to show different themes. All you need for this portion is the keyword of the query you want to use. For example, what if I wanted to change the theme for “chicken” if it comes up in the site? I would use the keyword in the provided text box.

And lastly, you can change the theme according to keyword values. This is done as the theme looks for variables in the values of the posts or pages. For example, if you use a custom post type to show off authors, you might have something like “author=bob” on profile pages of your site. In this case, you would put the keyword and the value in the text fields. So, I would have “authors” in the keyword and “bob” in the value.
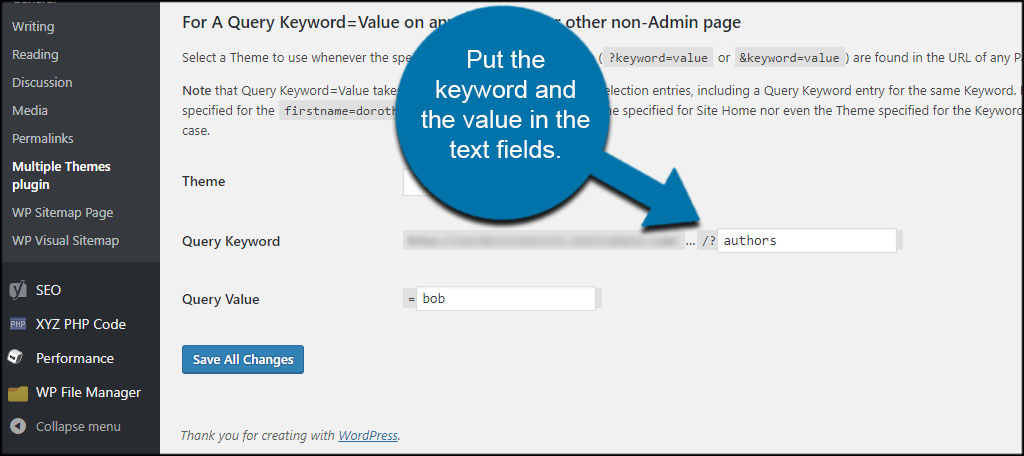
Make sure you click the “Save Changes” button any time you make adjustments.
Site Aliases
Multiple Themes will make the appropriate changes to any aliases your site is currently using by default. For instance, some will have “https://ggexample.com” and use “https://www.ggexample.com” as the alias. Essentially, both addresses lead to the same website.
If you need to change the alias, you can create a new site entry in the text field. This is required if you change how the URLs function in WordPress. Otherwise, older theme changes you’ve made will no longer work.

Advanced Settings
In the Advanced Settings tab, you can fine-tune the theme change even further. However, this requires a degree of understanding as you could cause problems on your website.
From here, you can override the primary theme of your site, choose themes to show on all of your pages, all of your posts or what themes are used for URLs that include “admin-ajax.php.”
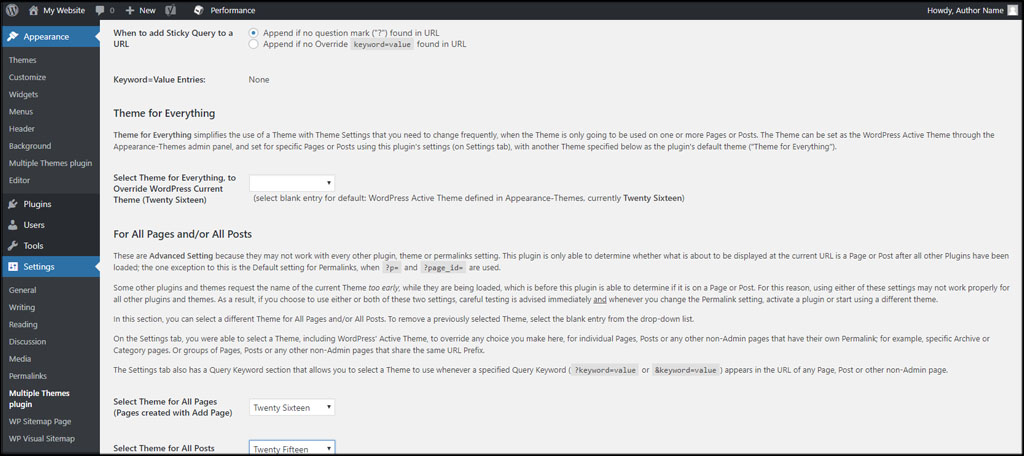
Theme Options
The Theme Options tab is essentially a “how-to” guide for modifying your theme. It comes with directions on how to set options in live preview, how to test themes and activation to change options.
The directions are straight forward and easy to follow, so you may want to glance at it if you’re having trouble.
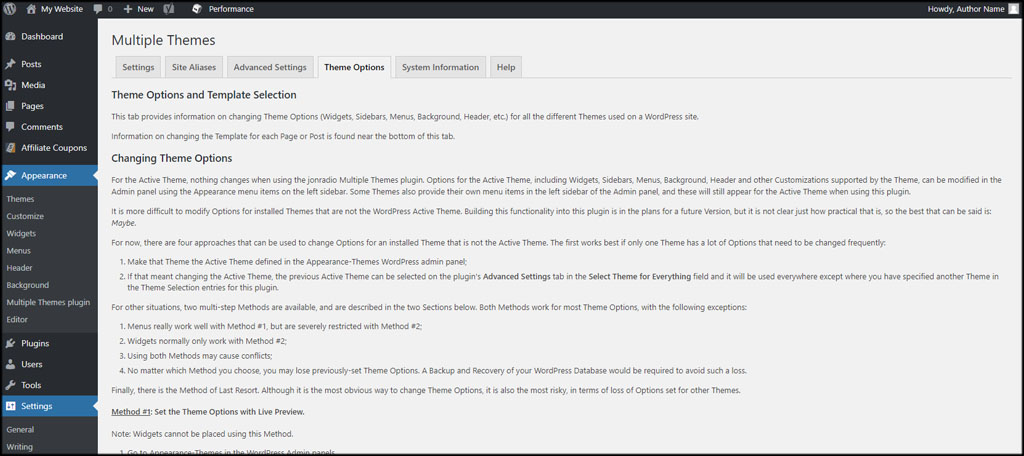
System Information
Multiple Themes comes with the ability to scan your site and provide details regarding some of its operation. This is great if you need to troubleshoot the plugin should something not work.
This screen provides details about the plugin, the version of WordPress you use, details about your primary theme and the server software that is running. It will also display file permissions in the event you need to ensure the tool has read and write abilities.
It’s somewhat handy to have this information at your disposal. For example, I can look here and see I am using PHP version 7.1.15 at the moment. Even the host name is available in case you need it as well.
Of course this is all confidential information, and you shouldn’t share this data with anyone.
Help
The help screen has a bit of information should you need further assistance. It’s not as extensive as the other parts of the site but does come with a few suggestions if you’re having trouble. For example, it mentions how you can use a multisite network as opposed to multiple themes on your website.
Alternatives to Using Multiple Themes in WordPress
If you want to spend time truly customizing the appearance of certain pages and posts, you can always use the Elementor plugin. This tool has a wide range of abilities and features to let you customize nearly every aspect of the content. It comes with several pre-defined templates you can alter or you can create your own.
Some may find using Elementor to be easier and more precise in adding multiple themes to WordPress. Not to mention it’s also a currently developed plugin, which means you don’t have to worry about compatibility issues as you would with something that is out of date.
Another option you may find useful is that of SiteOrigin’s Page Builder. It’s a lot like Elementor in style and layout. It also has pre-defined templates as well as letting you use widgets normally for the sidebar directly into the post or page.
Plugins such as the two I listed above are probably why things like Multiple Themes are harder to come by or outdated. They are more flexible and come with far more options for customizing each individual page or post.
Plus, you don’t need to install a variety of themes. You can customize as many layouts as you want without uploading or installing more than one on your website.
Adding Flare to the Website
Uploading multiple themes to WordPress gives you the chance to add a bit of flare by changing the layout of certain pages. Instead of the same layout in every corner of the site, you can make something unique that still falls within your site’s niche. Discover more customization by exploring what WordPress has to offer. You might come across that perfect element to help you succeed.
What kind of theme modifications have you made for your site? Have you tried a page builder plugin in the past, and if so, what was your favorite part about it?

There us also a newer plugin, tested up to WordPress 5.1.x called “WXY Advanced Multitheme”. It allows you to easily assign a theme and template to any post or page directly from the edit screen for that post/page. https://wordpress.org/plugins/wxy-advanced-multitheme/