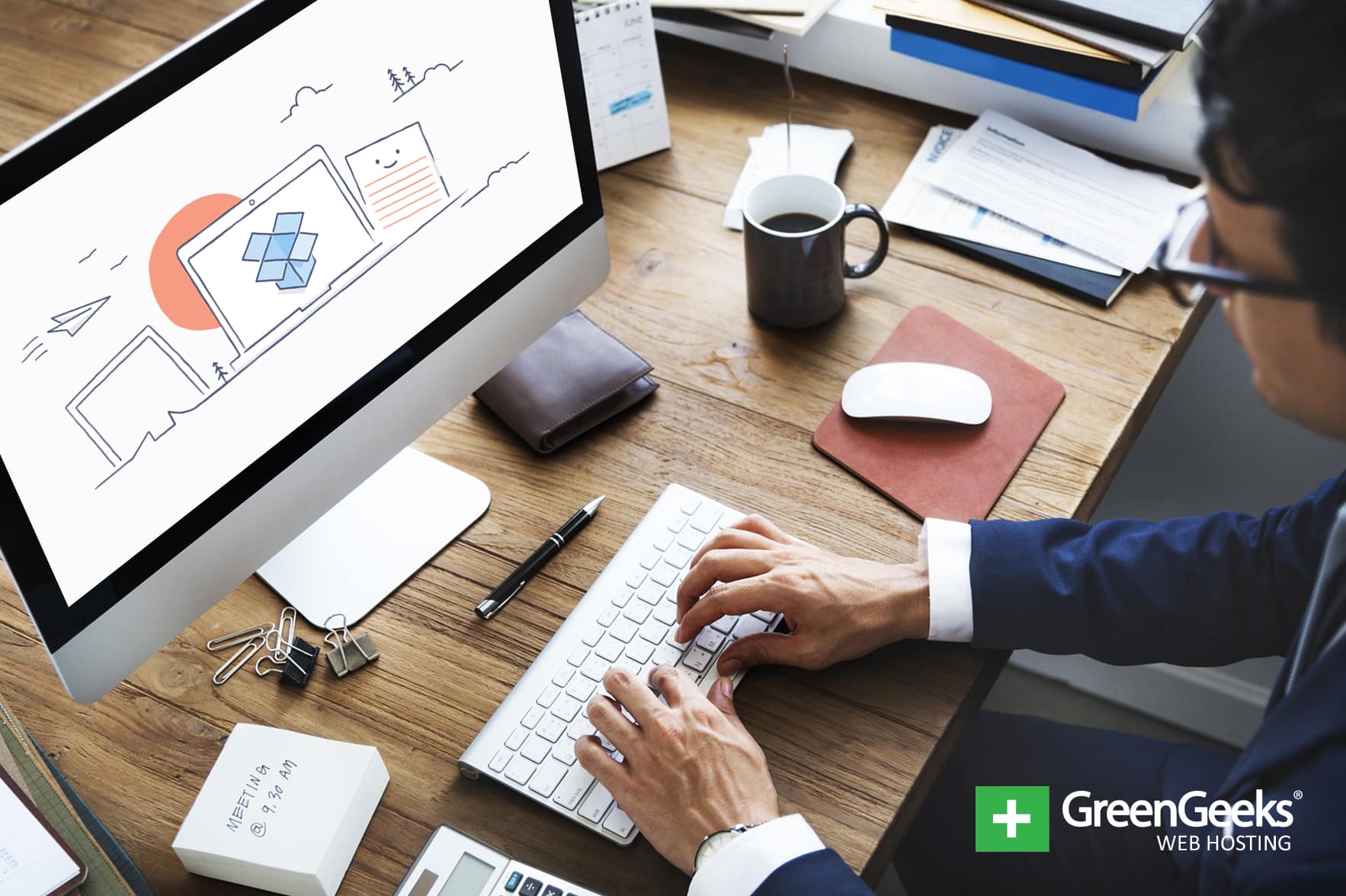
How often have you been away from the office and realized you needed an important file? Perhaps you’re working in the office and want to take a file home to finish only you forgot to bring a flash drive and have to spend time emailing the document to yourself.
Dropbox is the answer to all of that.
These and many other problems are part of life in the digital age. However, a large portion of issues are averted when you use something like Dropbox.
Over the years I’ve personally used this platform to do everything from sharing business documents to team collaborations.
What is Dropbox?
Dropbox is a Cloud-based storage system which allows you to save virtually any file type you use. From documents to video files, they can all be stored in cyberspace while instantly synchronizing with other computers connected to the account.
For instance, any file I store in my office computer is also available to me on my laptop. This is incredibly convenient if you travel as often as I do.
The flexibility and cost-effective points of Dropbox put it among some of the best productivity apps on the Internet.
Key Benefits of Dropbox
Dropbox delivers an incredible number of benefits for businesses. However, I am just going to point out seven of the most prominent. These are reasons why any company would want to look closer at what this platform can do.
1. Free Starter Account
Perhaps the best way to learn how Dropbox can benefit your business is to sign up with the free starter account. This platform gives you 2GB of storage space, which is quite a bit if you only save text files.
2. Always Active
Dropbox is always operating in the background of any computer you’re using. It requires very little in the way of resources, which means it will not slow down your computer. Updated files are immediately uploaded to the Cloud once Dropbox detects there have been changes made.
3. Excellent Device Support
One of the system’s most attractive features is its overall support for various devices. Dropbox supports Windows, MAC and Linux operating systems. It also supports Android, iOS and Windows phone. On top of all that, it also has the capacity to operate with IPv6 addressing.
This doesn’t include the various integrations that are support from other platforms such as WordPress web hosting.
4. Team Capabilities
It’s very easy to set up teams in Dropbox. You can assign certain users to access specific folders while restricting how those documents are handled. For example, what if you want staff to read a document but not edit it? This prevents making mistakes as well as accidental overwriting of original files.
5. Great Security Measures
Dropbox uses excellent security measures such as top-notch encryption and two-step authorization. The system also provides a 30-day history of files in the event something is corrupted or altered allowing for an easy restore.
6. Saving the Business Money
One of the most important benefits of using Dropbox is the amount of money a business can save. How often do you pay employees to fix mistakes? How much money does your business wastes because staff are waiting for specific files? Saving time impacts an employee’s productivity.
Consider the costs of moving to a paperless system. Depending on the size of a business, Cloud storage can save everything from paper expenses to office space no longer needed for printing supplies.
7. Expandable for Continuous Growth
It’s easy to upgrade Dropbox in the event a business needs additional storage. The monthly fees are often negligible considering what you can save in the long run.
Some of the larger account types give you unlimited storage space and a plethora of advanced features to fine-tune business practices.
How Do You Use Dropbox for Businesses?
In this tutorial, I am going to show you how easy it is to set up the free starter account to use Dropbox for business practices. You can upgrade to the next level with ease, which offers 2TB of storage and a variety of business-minded features.
Setting Up Dropbox
Go to the Dropbox website, enter your information and click “Sign up for free.” Don’t forget to click the “I agree to Dropbox Terms” check box. You can also sign up using your Google profile.
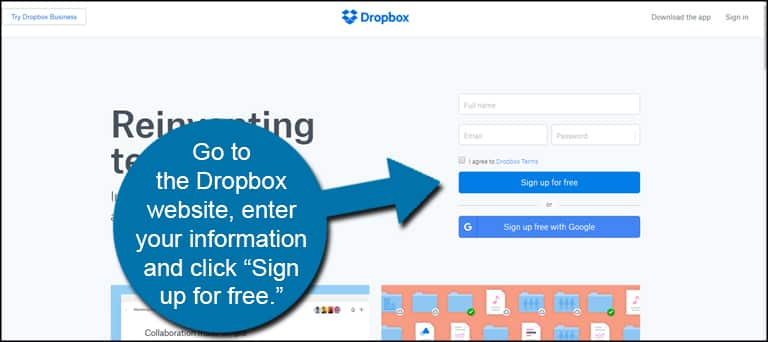
Click the “Download Dropbox” button to save the file to your computer. Note that you don’t necessarily have to download and install the application if you choose not to. Your account is created whether you save this file or not.
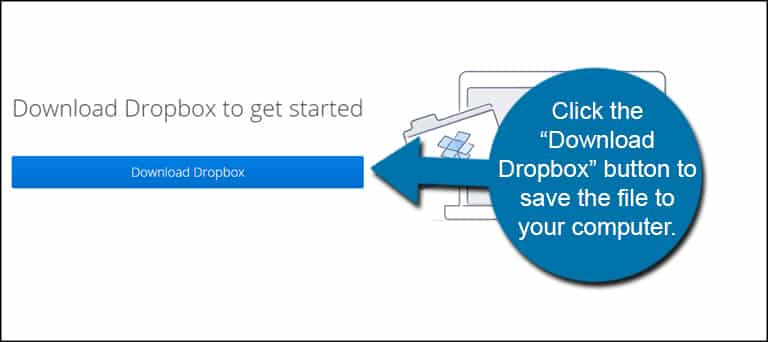
Once the file is downloaded, complete the install for your computer system.
Having the application installed on your computer allows you to use the integrated folders to easily share documents through the Cloud. For instance, I have it installed on my desktop and laptop computers. I can quickly move files back and forth just by dropping them into the Dropbox computer folder.
An email from Dropbox is sent to the address you registered. This is to verify the account. Click the “Verify your email” button in the message.
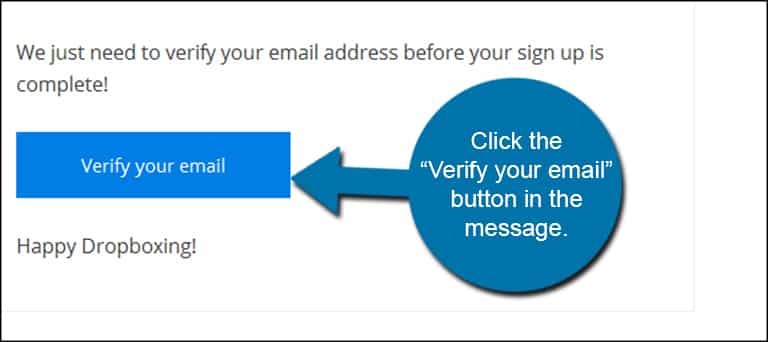
Sign in with the email account you registered. The link sent to you in an email is an encrypted link specific for that address. When you click to verify, the email address you use has to match that particular message encryption. This means you can’t use a different verify link to access the account.
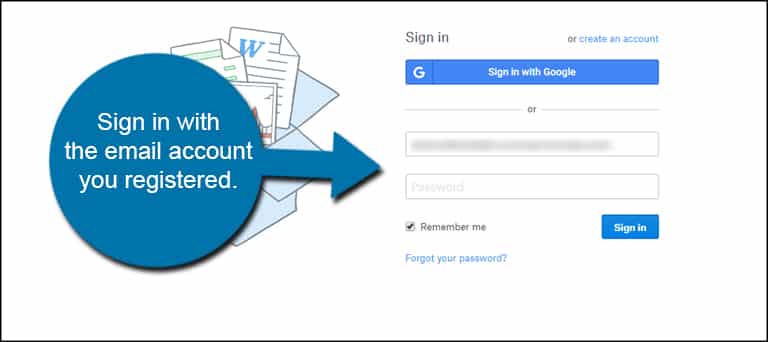
Once you log in, Dropbox will give you a tour of what you can do. It’s probably a good idea to take the tour if you have a few moments. It’ll help you understand the different sections of the web-based app.
Adding Work Folders
By default, Dropbox will have you sign in under a free personal account. That is, unless you already upgraded to the business platform. For this tutorial, though, we are working with the free starter account.
The personal account is great for freelancers and individuals who are self-employed. If your business is only a one-person show, then you don’t really need to share anything with others.
But what if you have staff who need files from this system?
On the bottom left of the screen, you’ll see the type of account you are using. It will read, “Personal.” Click this to open a selection window.
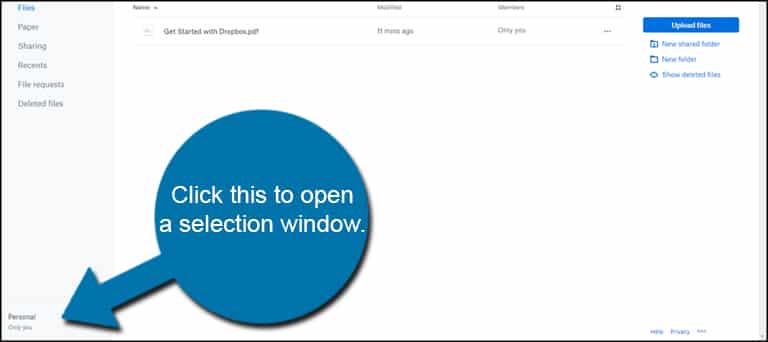
Click the “Add a free work Dropbox” option above the “Personal” selection.
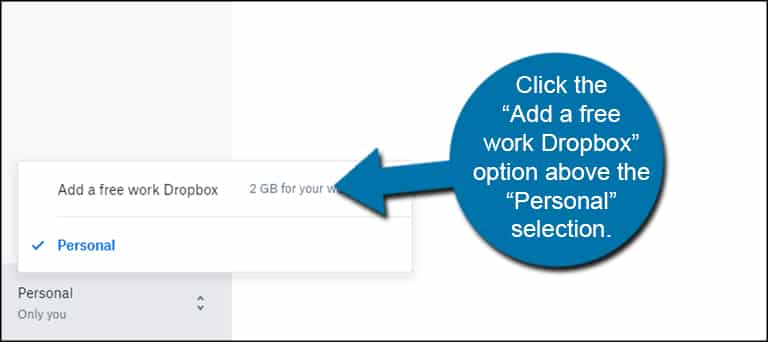
On the next screen, click the “Create work Dropbox” button.
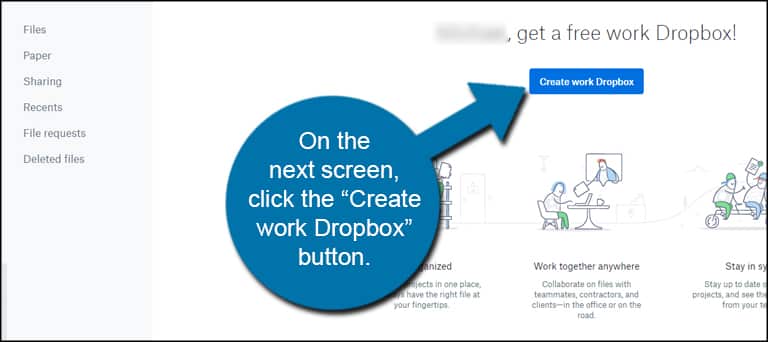
Choose which style of Dropbox you want to use. In this tutorial, I am going to convert the account to a working platform. You may want to consider adding a new working Dropbox in addition to a personal account. This will let you archive your own personal files as well as share work-related content.
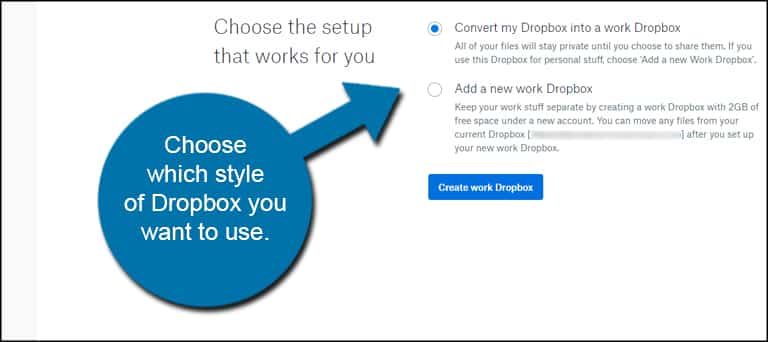
The only reason why I don’t select the “Add a new work Dropbox” is because I already have a personal account.
Click the “Create work Dropbox” button after you’ve made your selection.
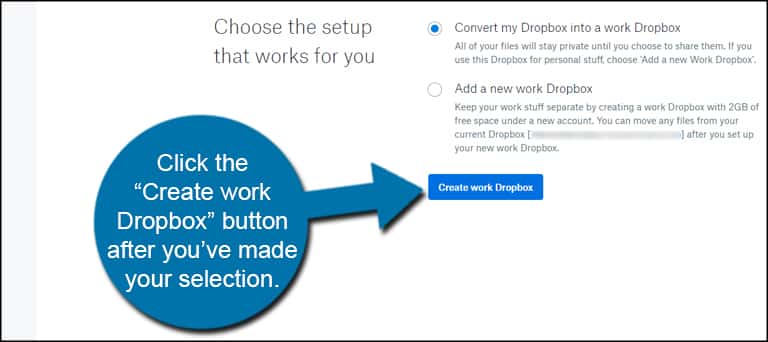
Add the details for the business and click “Create work Dropbox.” You can invite members at this point by using their email addresses separated by commas. You also have options regarding how coworkers can join the Dropbox folders. You can set them up for invite only, ask to join or have it automatic.
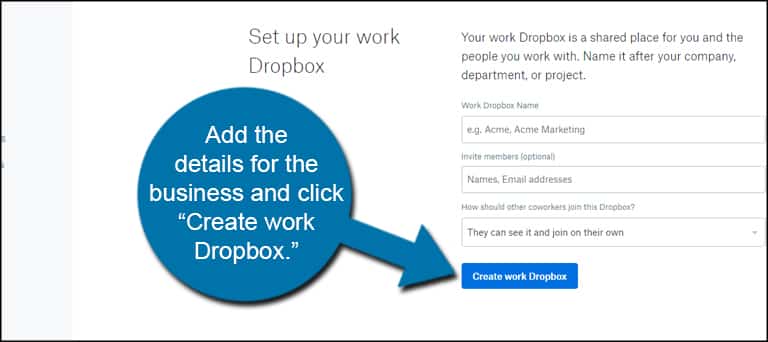
If you have sensitive information you don’t want everyone to see, I would suggest setting the option to “They can join by invite only.” This means no one but you can see available folders unless you directly invite others.
For the sake of this tutorial, I created a place to store “Wattpad Stories.” This is a great way to share written materials with editors and/or contributors for projects and novels.
In reality, you can create any folders you want for the business whether it’s finances or project reports.
Once the folder has been created, click the “View…” button. Keep in mind the text in this view button will change depending on the name you give your folder.
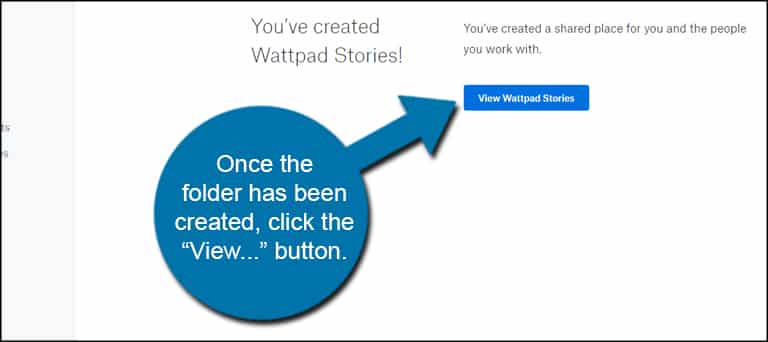
Now, you’ll see a Team folder with your label available to share files.
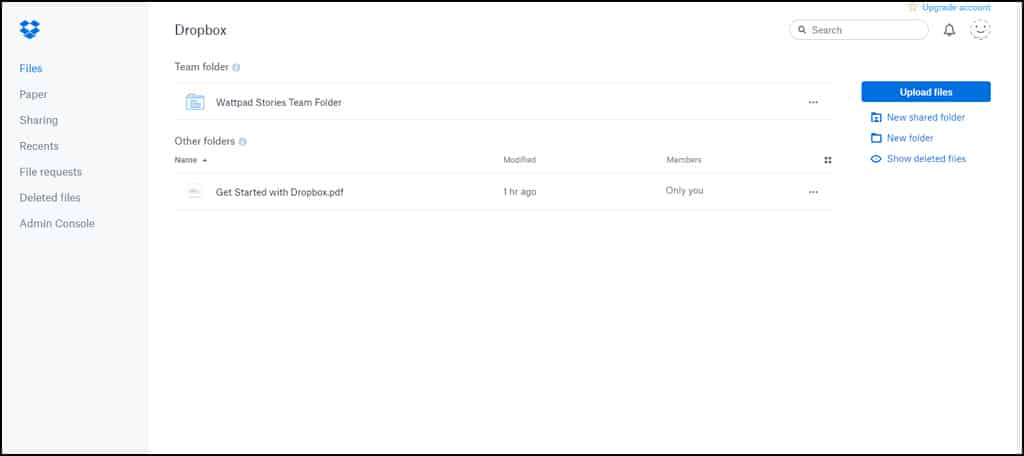
Sharing with the Team
Sharing folders with others is quite simple in Dropbox. The best part is you can distinguish who has what access to resources. For example, you could create a folder for the finance team while having a separate one for web development.
Let’s say, for example, that I create Financial Data and Web Development folders in Dropbox. Now I can assign specific people to access those folders by inviting them via email.
Hover your mouse over a folder you want to share and click, “Share.”
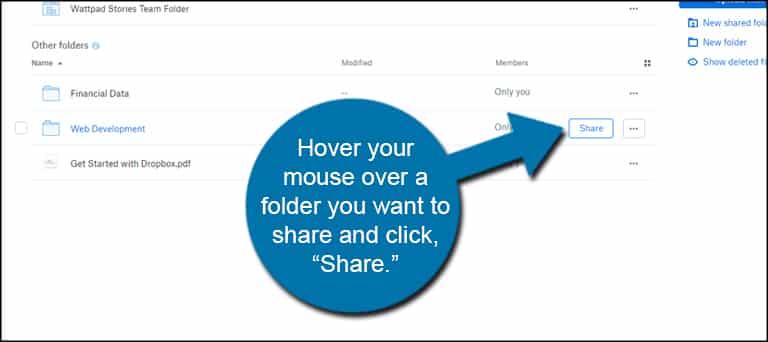
This will open the settings for the folder. At which point, you can add a user by his or her email address as well as establish whether or not the person can edit files or just view them. You can also modify who can be invited to the team as well as who manages the folder.
When your selections are complete, click the “Share” button on the bottom. Those you invite by adding their email address will receive a link to the folder.
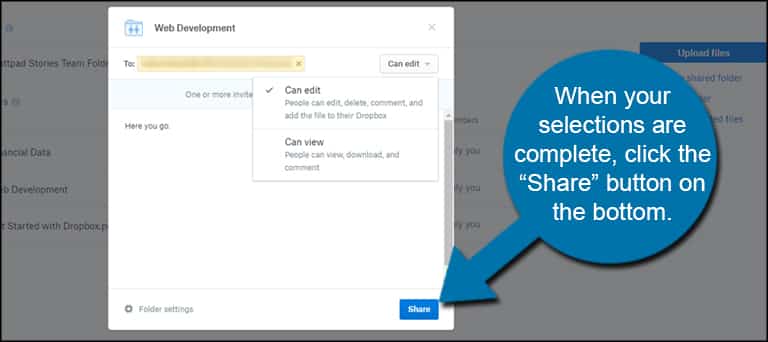
If the person you’re sharing with has his or her own Dropbox account installed on a computer, that person will also see the shared folder available.
Requesting Files from Others
Perhaps you need a file from a vendor, such as an invoice or tax documents. What if they don’t use Dropbox? Luckily, they can add those files without requiring a Dropbox account through the requests feature in the system.
Click on the “File requests” option on the left side of the admin screen.
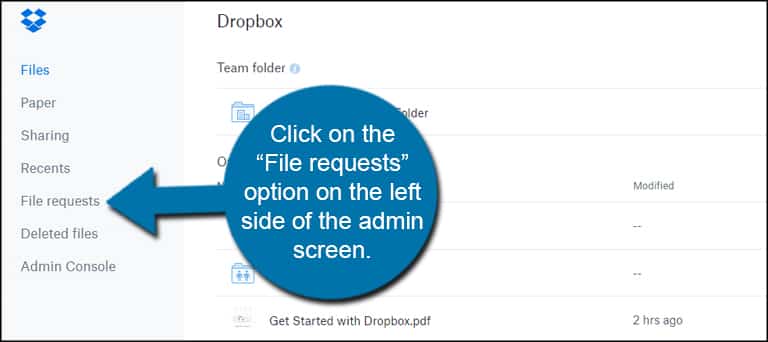
Click on the button to “Create a file request.”
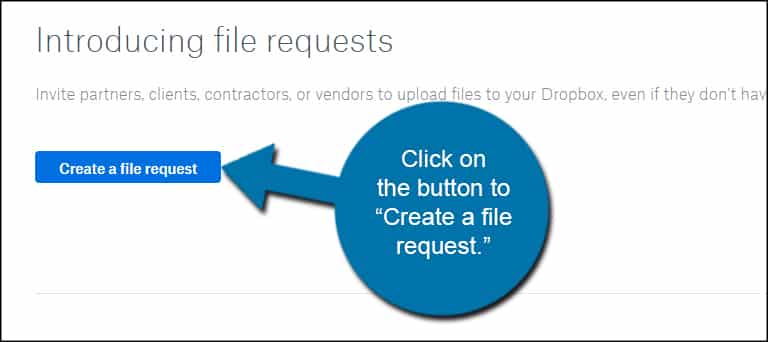
From this screen, you can:
- Title the request; usually with the type of document you’re looking for.
- Assign which folder the document will be placed into.
- Assign a deadline for the file.
Once you’re done with the settings, click “Next.”
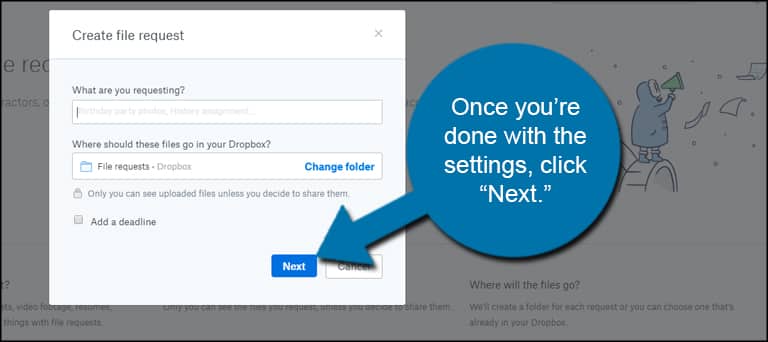
Dropbox will then create a link which you can share in email, social media or any other option where others can access web pages. You can also simply add a person’s email address and the link will be sent automatically. This is perhaps the easier of the two options and limits sharing the link with the wrong person.
Click the “Done” button on the bottom right to finish the request.
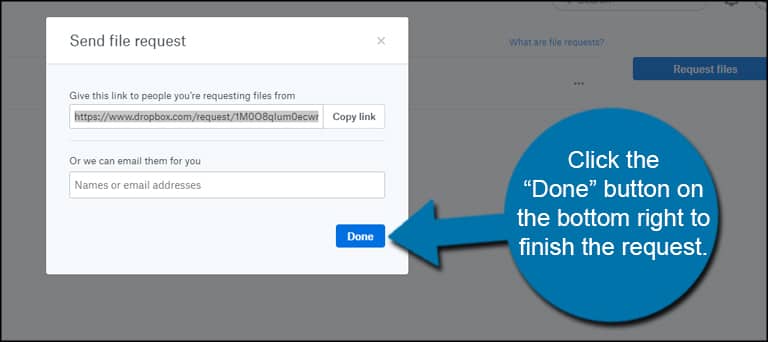
The recipient will then be able to access a landing page where he or she can upload the file directly to your folder. That person will not have any other access to your Dropbox account other than the ability to upload the requested file.
The Admin Console
The Admin Console is a bit limited in the free version. You only have access to change the working name of the Dropbox, membership access and deleting the whole team. However, the paid business accounts have access to a myriad of tools for productivity.
For example, you’ll have access to unlimited team folders, recovery options and other admin tools allowing you to control even more in regards to your team.
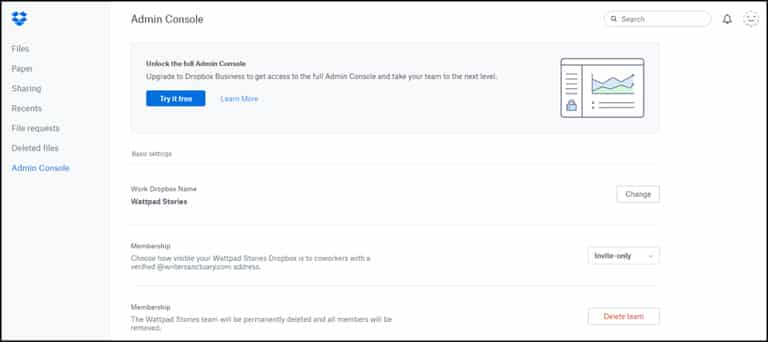
Installing the App on Mobile Devices
For staff who are constantly on the move, the mobile app is a great addition. Because it’s available on Android, iOS and Windows Phone, you don’t have to worry about alienating most members of your team.
The app is laid out similar to the website and desktop versions of Dropbox. Users can flip through folders, access supported documents and preview files like .CSV documents in the platform.
What if there is a doc in Dropbox that a mobile device cannot open? The Dropbox app will advise to use other integrations to view the document.
For example, I can save an ODS spreadsheet from Libre Office and the Dropbox Android app will advise me to install Microsoft Excel on my phone to open the file.
One feature I like about the mobile app is that I am able to view images shared in Dropbox. This means I can stay in the loop in regards to design ideas no matter where I am as long as I have an Internet connection.
Ideas for Using Dropbox
There is a great deal of potential when it comes to using Dropbox in a business environment. This is especially true if you purchase the business upgrades. That doesn’t mean the free version is anything to scoff at. In fact, here are some of the ways I use the free version for work.
Backups and Direct Archives
A large portion of the materials I download from the Internet are set to automatically save in the Dropbox folder on my computer. This creates an instant backup and archive of any program, image or office document I pull from websites.
This is very useful if you’re traveling and find an application or other file you need for your computer at home. With the Dropbox app installed on the home computer and your laptop, the saved file will be ready for you on the other system.
Ready to upgrade your computer? Using Dropbox, you can back up all of your important files so you can use them on the new device. As long as you have the space available in your account, there is almost no limit to what you can keep safe in the Cloud.
Sharing Documents and Projects
I often share projects with developers whether it’s a Word document or PSD file from Photoshop. The best part is that you can have a different folder for each client or customer, which keeps everything organized and separated.
What if you’re away from the office on vacation and the payroll department needs you to verify information before handing out paychecks? This is where a financial folder would be quite beneficial for the business.
Website Backups
Creating a backup of your website keeps it protected in the event of a disaster. One of my favorite combinations is using WordPress and the Backup & Restore Dropbox plugin. This allows the entire website, including the database, to be stored in your Dropbox account as well as restoring the site.
Another way I’ve seen Dropbox used as a web backup system is by using FileZilla to download the site and save it directly to the folder system installed on a computer. This method works with virtually any FTP application that allows you to save files directly to your computer.
Getting More Out of Dropbox
Dropbox is an incredibly useful tool to have in the business dynamic. Everything from small businesses to larger corporations can improve efficiency by having a Cloud-based method to store and share files.
Because Dropbox has a free starter account, you’ll lose nothing but time giving it a try. You may be impressed by what you can accomplish with such a versatile system.
