WordPress is a constantly evolving platform. New features and fixes are added to the system on a regular basis. Because of this, you need to make sure to update WordPress when new versions come out. Not only do these updates keep your system safe from exploits, but developers often add new functions to make design easier.
Today, I’m going to show you how to update a WordPress website. Most installations are easily automated, but some may need a manual upgrade instead.
Before we begin, it’s important that you create a backup of your website. This will keep the site protected and easy to recover should something happen during the update process.
Automatic Upgrade through Softaculous
If you used Softaculous to install WordPress, you can set it to update automatically. This way, you can simply set it and forget it. However, some people may not want to do this if they are using custom scripts for the core files or other adjustments. Upgrades like this can overwrite some customization modifications.
If you don’t mind letting the system automatically upgrading its files, access “Softaculous Apps Installer” from your cPanel.
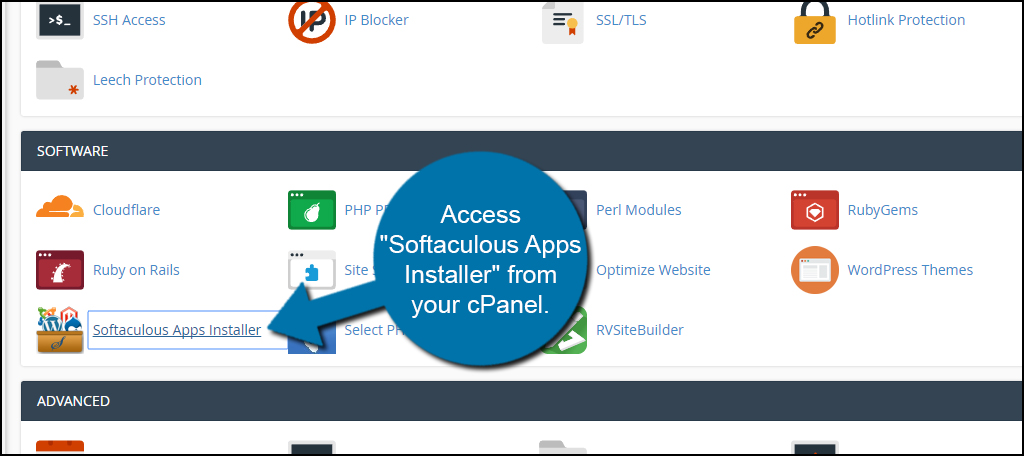
Click the “Installations” tab on the top of the screen. This will show you everything you have installed. The list will include anything offered through the Softaculous system.

Find the WordPress site you want to change and click, “Edit Details.” It’s the icon that looks like a pencil. If you only have one website, then it will be the only one in the list. As you can see, I have a lot of different scripts running. So, make sure you choose the correct one if your screen looks like mine.
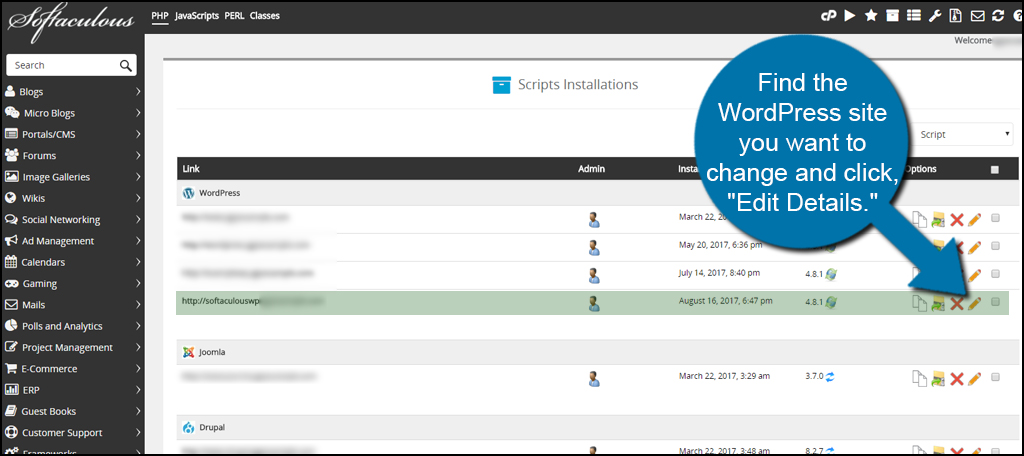
Go to the “Auto Upgrade” lines and click the checkbox. You can also set WordPress plugins and themes to update automatically from this area as well.
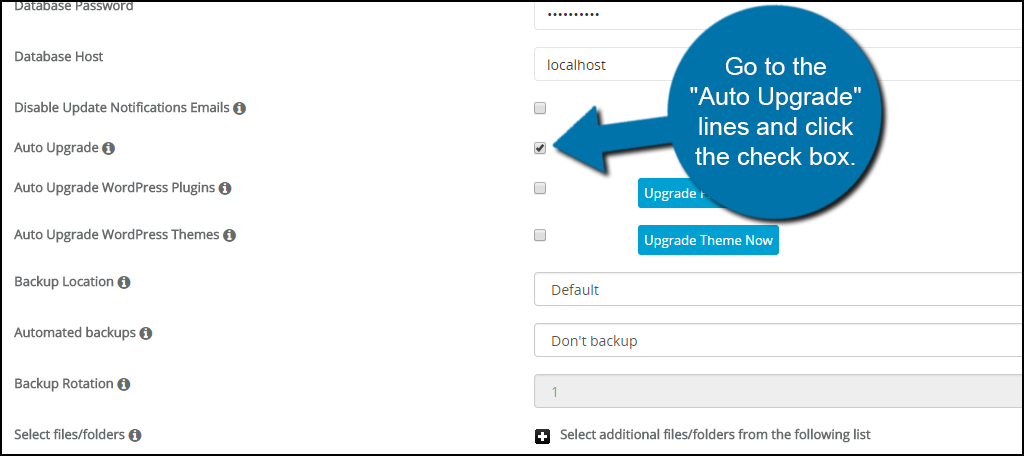
Scroll down to the bottom and click, “Save Installation Details.”

Softaculous will now automatically upgrade files as they become available.
Upgrading From the WordPress Dashboard
WordPress will automatically install its own minor updates. These are usually hotfixes that need to be done in the event of an error in the code or an exploit found in the system. However, major updates will appear in the dashboard.
When there is an update available, you’ll see a red circle with a number in it. This number signifies how many updates are ready for WordPress. You’ll also see a circle made of two curved arrows in the top navigation bar. Click this icon to view the available updates.
![]()
In the WordPress Updates page, you’ll see the status of the core, plugins, and themes. If WordPress has an update, it will appear at the top with an installation button. You can also click the “Check Again” button if you want to make sure you have the most current version running.
From here, you can select files to update by clicking the checkbox next to the item. Each segment will have its own Update button if there are upgraded files ready.

As you can see, the only update I have available is the “WPForms Lite” plugin. I am currently running the newest version of WordPress.
If for some reason you need to reinstall the current version of WordPress, you can click the “Re-install Now” button to revert the system to its original configuration. This will not affect your themes or plugins, and it’s often useful if there are custom modifications that are causing the system to become unstable.
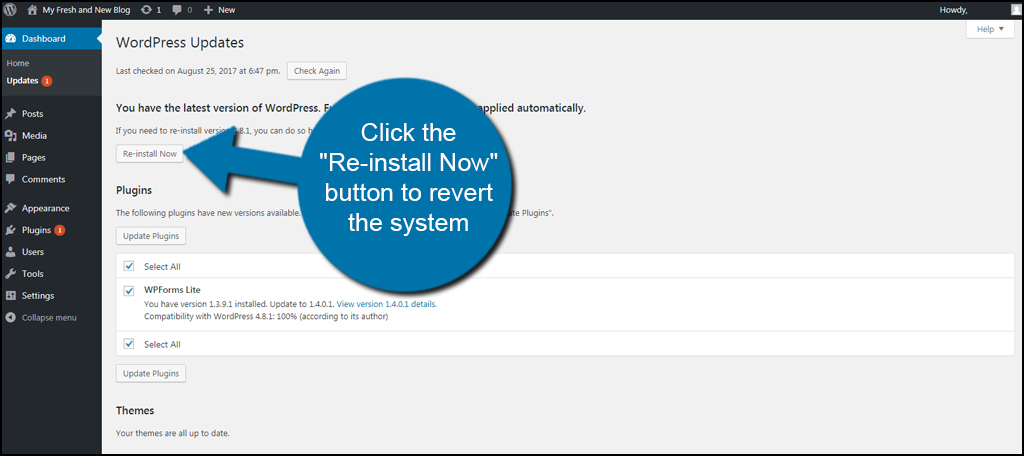
Upgrading Manually
Although the automatic methods above are easier, some developers would rather upgrade systems manually. This could be because of certain scripts or plugins that need testing before rolling out the WordPress core.
In any case, manual upgrades are not all that difficult. However, they can be time-consuming.
Go to WordPress.org and download the newest version. You may want to use the ZIP file. If you’re able to access TAR.GZ files, you can download that as well.

It will be easier if you unzip the downloaded file now. You only need a couple of parts from the installation, and unpacking the files immediately will save you a bit of downtime later.
Access your WordPress dashboard and click, “Plugins.” You need to disable any plugins you’re currently running. Don’t worry, you can activate them after the update, and any saved information within them will still be available.

Click the top checkbox next to “Plugin.” This will select all of your tools automatically. It’s useful if you use an exceptional number of plugins on your website.
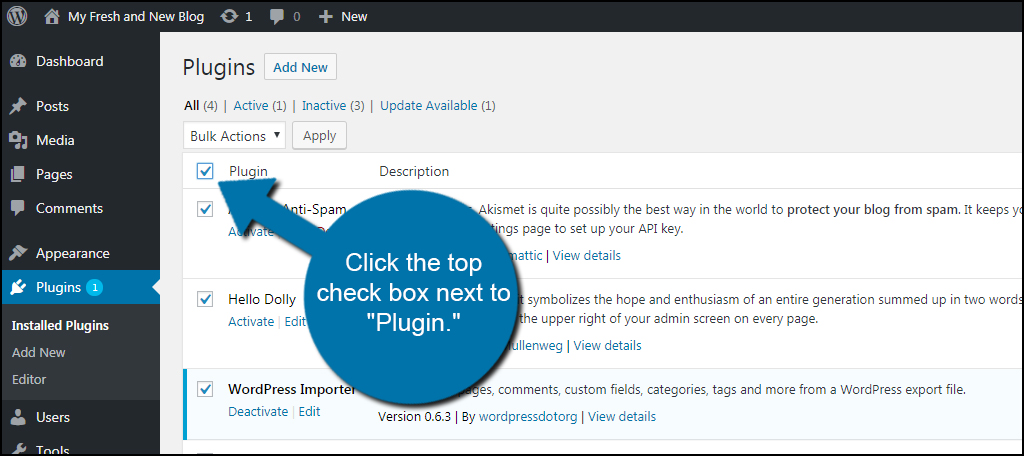
Change the bulk actions to “Deactivate” and click “Apply.” This will turn off all of your plugins en mass.
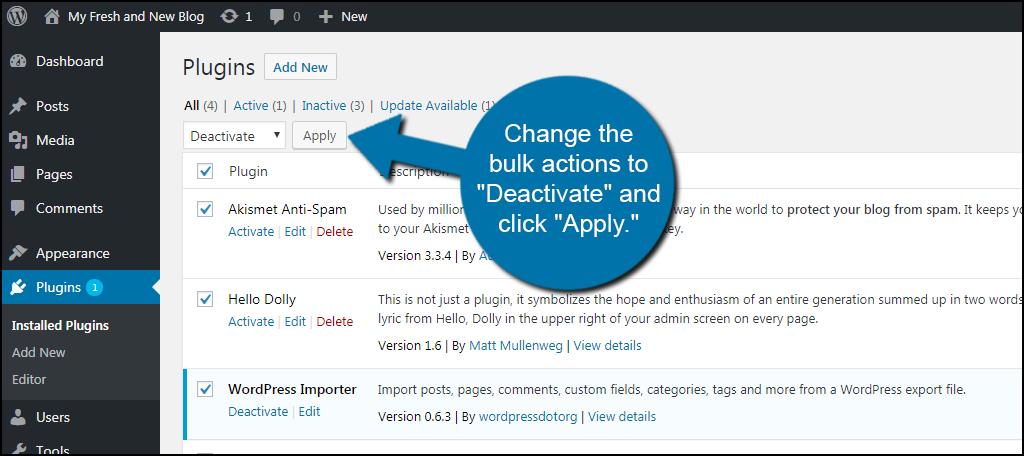
Now, you’ll need to delete a couple of folders from your website. You can do this by using FTP programs like FileZilla or through File Manager. When it comes to uploading files later, FTP may be the easier method.
Access your website’s directory and delete the wp-includes and wp-admin folders.
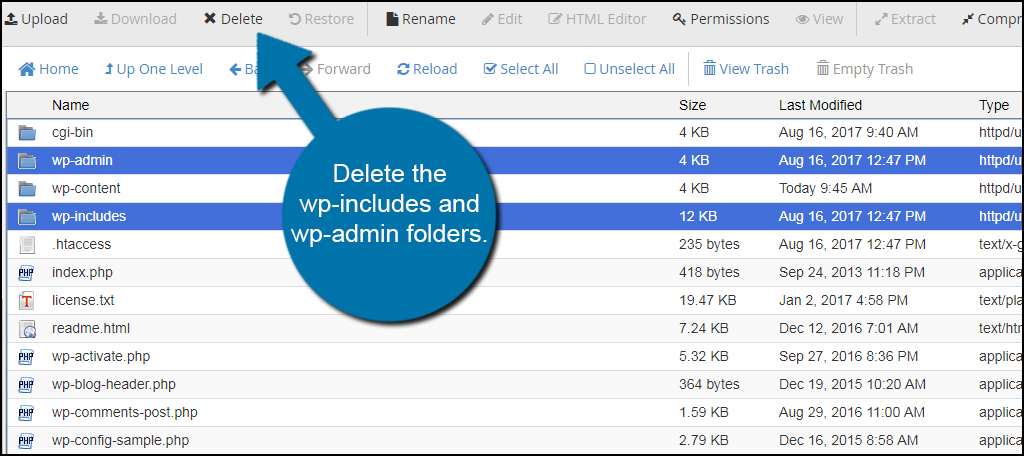
If you haven’t unzipped WordPress yet, you’ll need to do that now. There are three folders in this file you’ll need for a manual update.
Upload the new wp-admin and wp-includes from your WordPress download to your website’s directory. Unfortunately, File Manager doesn’t let you bulk upload folders. This step is easier if you connect to your server with FileZilla or another FTP program.

Now, upload the files within the wp-content directory. You will need to overwrite existing files in this directory. This is because the content folder will contain information about your site and you don’t want to delete any of the files that have been created over time. The new files you’re uploading are part of the new version of WordPress and will not impact your site’s actual content.

For this next part, you’ll need to know how to edit the wp-config.php file.
Compare wp-config-sample.php in the newly downloaded version of WordPress with your current wp-config.php file to see if new settings or adjustments have been introduced. If any are present, add them from the sample.php file to your working wp-config.php file.
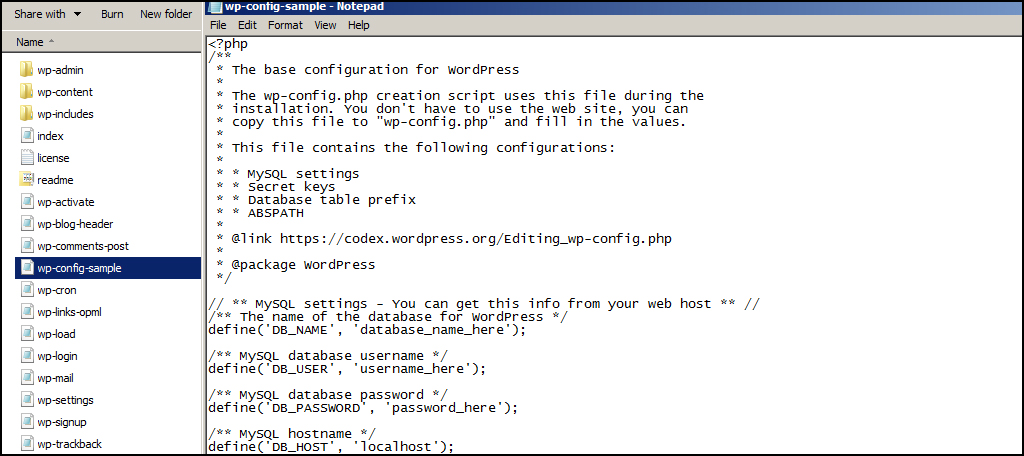
Next, you will run the update from your WordPress website. Open a browser and go to “https://www.ggexample.com/wp-admin/upgrade.php” (replace “ggexample.com” with your domain). Your website may look different, especially if it’s a subdomain or stored in another directory other than your actual domain name.
The point is to add “/upgrade.php” behind the “/wp-admin” in your web browser.
Follow the instructions on the screen to finish the update installation.
After the upgrade is complete, log into your WordPress website and enable your plugins by clicking the “Activate” link or selecting them all for a bulk activation like before.

If you have problems after the manual update, you can always restore your site using the backup you created earlier.
Keep Your Site Safe and Secure
One of the best ways to keep hackers and bots out of your site is to make sure you update WordPress regularly. I would suggest using automatic systems as often as possible. This way, you won’t have to remember to upgrade when a new version comes out. At any rate, always keep your files up-to-date whether it’s the WordPress core or the plugins you use to power the site.
What method do you prefer when it comes to updating WordPress? Do you have themes or plugins that haven’t been updated in a long time?
