If you frequently upload images on Instagram, you may be looking for a way to show them on WordPress. Luckily, there is a really easy way to show Instagram hashtags in WordPress. An Instagram hashtag allows you to view images with that particular hashtag.
For example, if you used #Earth, you would be able to find a lot of great images of our planet and nature. These can fit very nicely into your content and can even help you gain followers on your own Instagram profile.
Today, I will demonstrate how to show images from Instagram hashtags with the Social Feed Gallery plugin.
Why Show Images From Instagram in WordPress?
Sending images from Instagram to WordPress is a very popular request. Instagram has the highest level of user engagement out of all social media platforms. And a large part of that is thanks to the excellent images users upload.
However, this begs the question why would I need those images on WordPress?
The answer is pretty simple, images are really popular and adding them can significantly improve your content. And more importantly, you can give your Instagram account a huge boost depending on your hashtag selection.
For example, let’s say I own a website called RobReviews.com. I could upload images under the #RobReviews. Then when I use that hashtag on my WordPress website, images I have uploaded will appear and they can get more attention.
It’s also a great way to show off the results of a contest if your requested entries to upload an image with a specific hashtag. You can get really creative with how you utilize Instagram hashtags for WordPress, but first, you are going to need a plugin to help you do so.
Installing Social Feed Gallery
The Social Feed Gallery plugin makes adding Instagram images to WordPress really easy. The plugin allows you to take images from your own account or get them through Instagram hashtags and display them in WordPress. And unlike many other plugins I’ve tried, it does this all for free.
Let’s start by clicking on Plugins and selecting the Add New option on the left-hand admin panel.
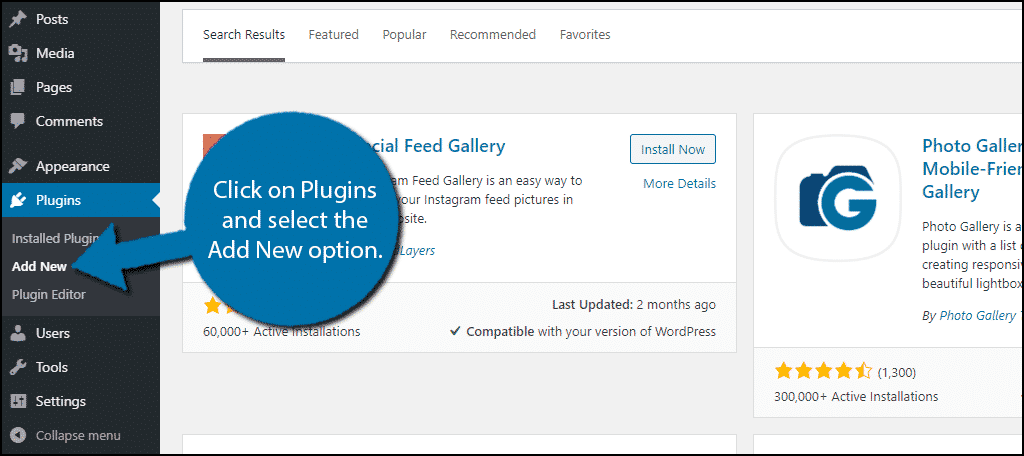
Search for Social Feed Gallery in the available search box. This will pull up additional plugins that you may find helpful.
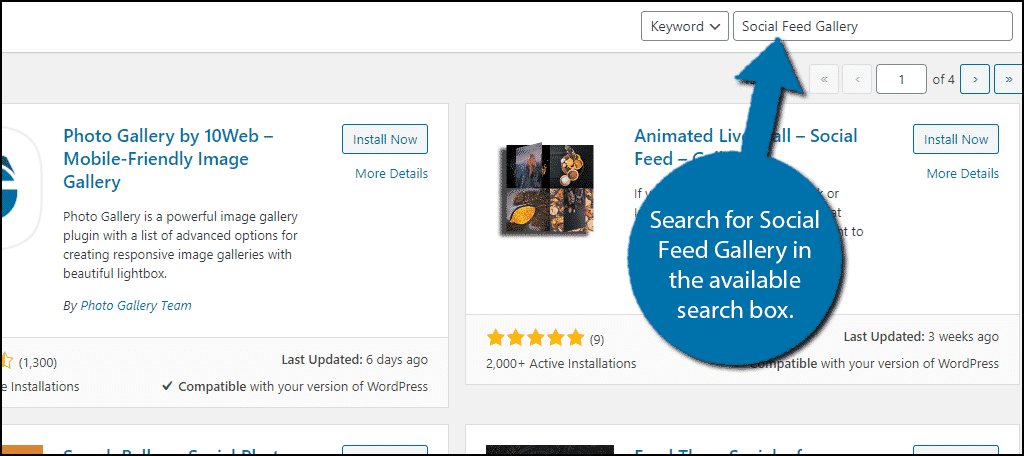
Scroll down until you find the Social Feed Gallery plugin and click on the “Install Now” button and activate the plugin for use.
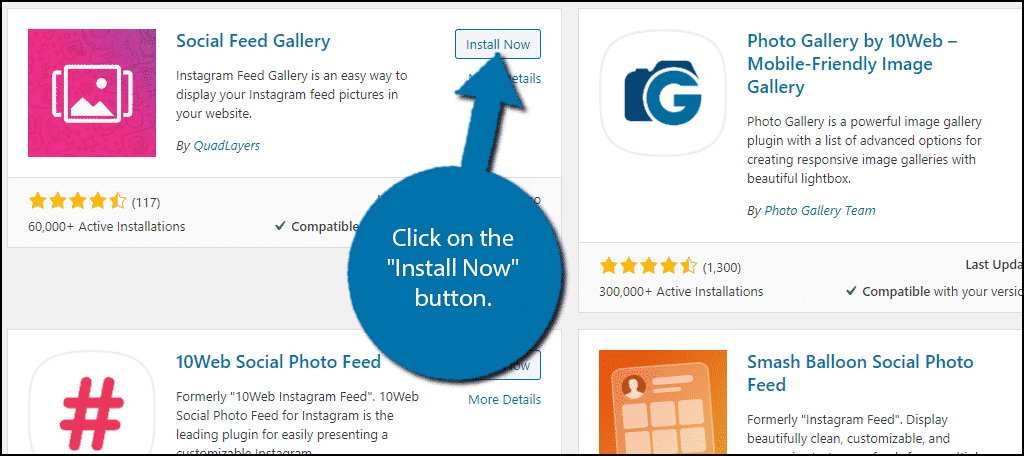
Linking Your Instagram Account
This is not required if you just want to use images found under a specific hashtag. Thus, feel free to skip this section, but if you plan on taking some from your own account, you will need to generate an Instagram access token.
Luckily, the plugin makes this really easy to do.
On the left-hand admin panel, click on Instagram Gallery and select the Account option.
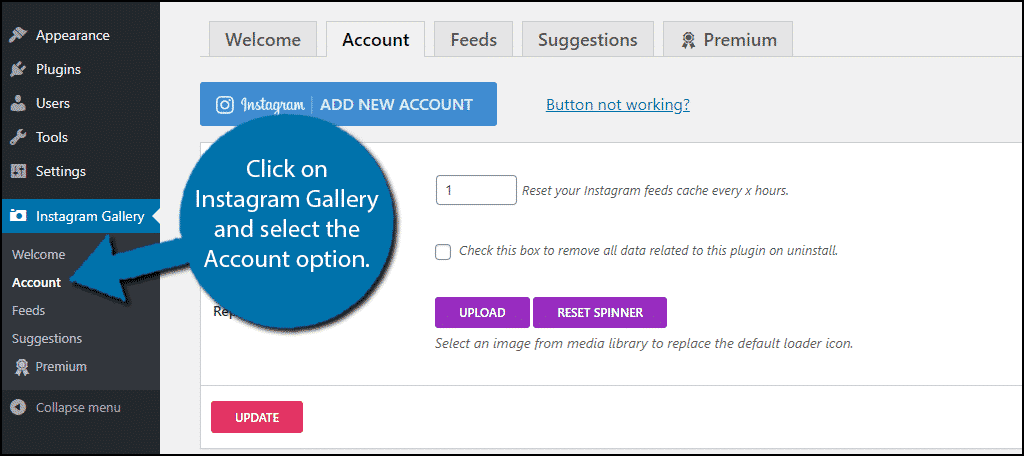
Click on the big blue “Instagram Add New Account” button.
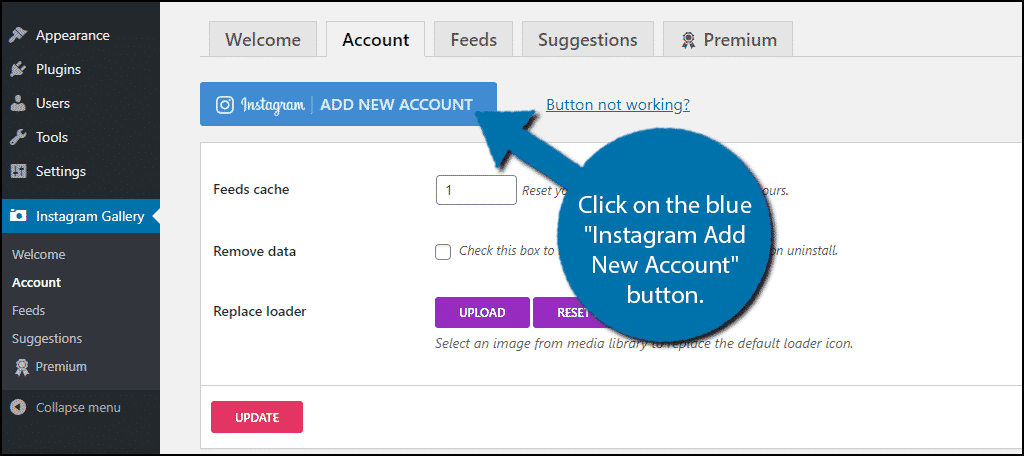
If you are logged into your Instagram account, you will be asked to allow the plugin to access your Instagram profile, which you must allow.
Alternatively, if you were not logged in, you will be prompted to and then be asked to accept.
Note: You can repeat these steps to add multiple accounts, but they must be your own. You will be required to log in to them to allow the plugin to access your images.
Using Social Feed Gallery
The plugin is pretty simple to create a feed from. To begin, click on Instagram Gallery and select the Feeds option.

Click on the “+ Add New Gallery” button.
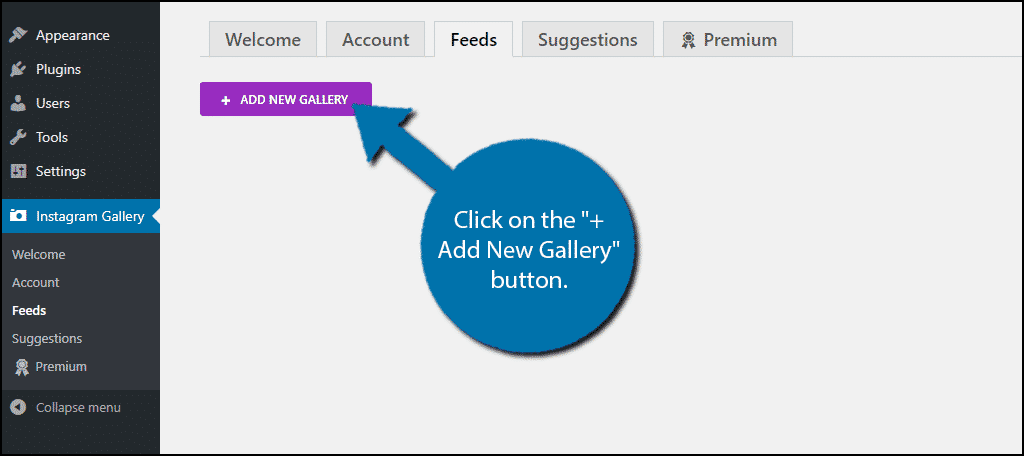
You will see two options at the top, User and Tag. The User option allows you to display images from your own Instagram account on WordPress. The Tag option is what allows you to search by Instagram hashtags and display images from those categories.
Note: There are other ways to add images from Instagram directly into WordPress.
Choose the one you want to use, but for the purpose of this tutorial, I will be selecting Tag.
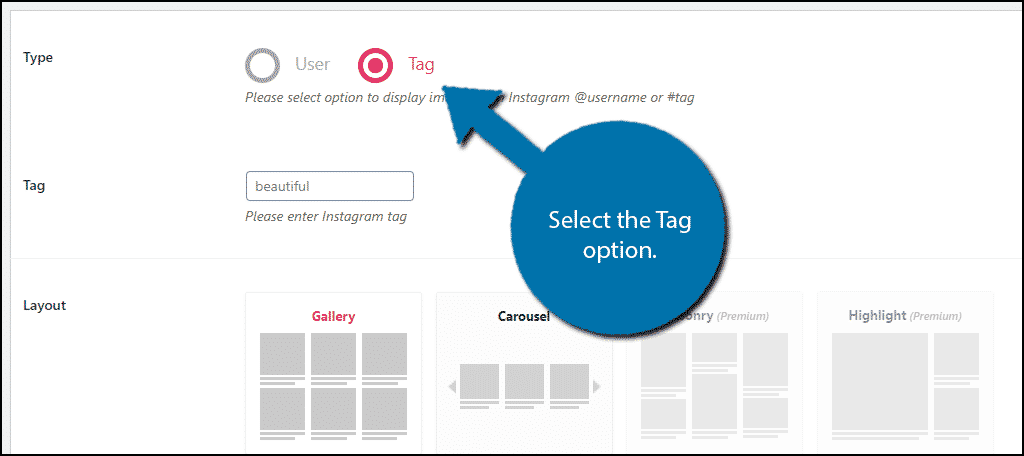
In the text box below this, you will be able to enter any tag you want. You do not actually have to enter the hashtag symbol (#). So if I wanted to use the #Earth, all I would need to enter is Earth.
Enter a tag.
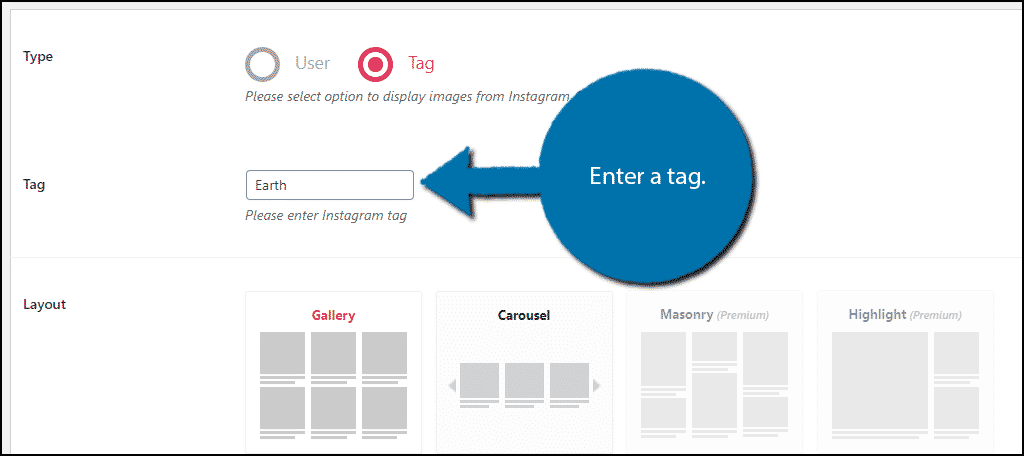
Now comes the customization options. Some of the things you can change include the layout, how many images will appear in the feed, the size of the feed, the color of the feed itself, and much more.
What you choose is entirely up to you, but I strongly recommend going through each setting you can and pick the best one. When you are done, click on the “Update” button at the bottom to save the feed.
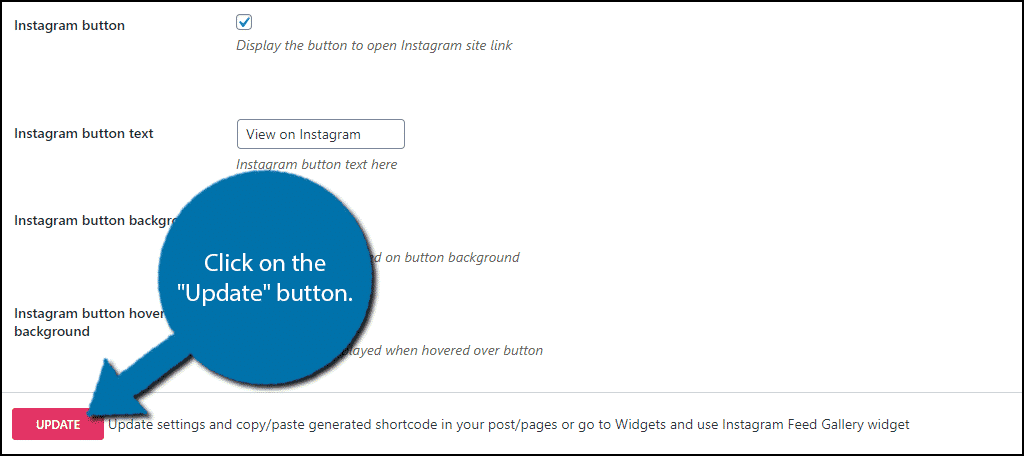
Note: There are many settings here that are only available in the Pro edition. You may want to consider upgrading if you see some you like for further customization options.
Now all that is left is to actually add it to WordPress.
Adding A Feed In WordPress
At the top of the page, you should see a shortcode that was generated. Copy the shortcode.
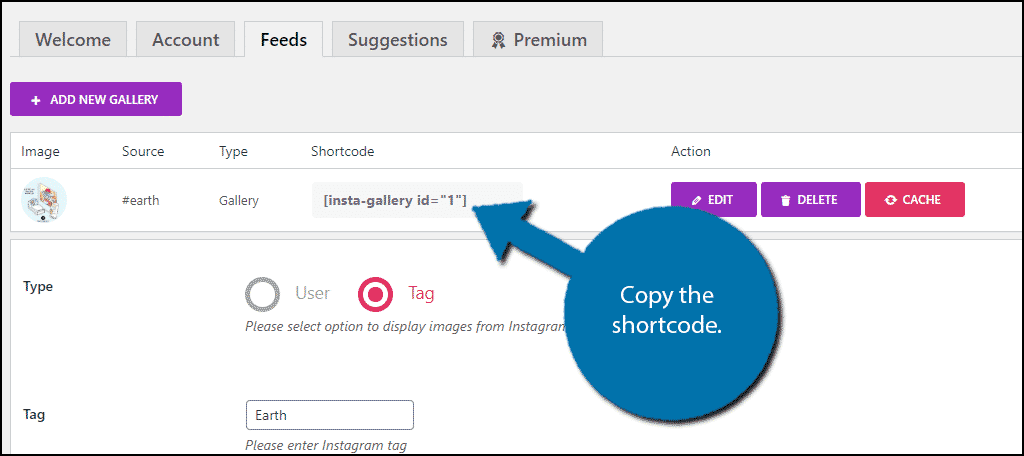
You can add this shortcode into any post, page, or text widget.
Note: It is very important that your images are properly sized for the area you display them. For example, in a text widget, your images should be smaller since they are in a sidebar or footer.
Paste the shortcode either into a text or shortcode block. It does not matter which one you use, the result will be the same.
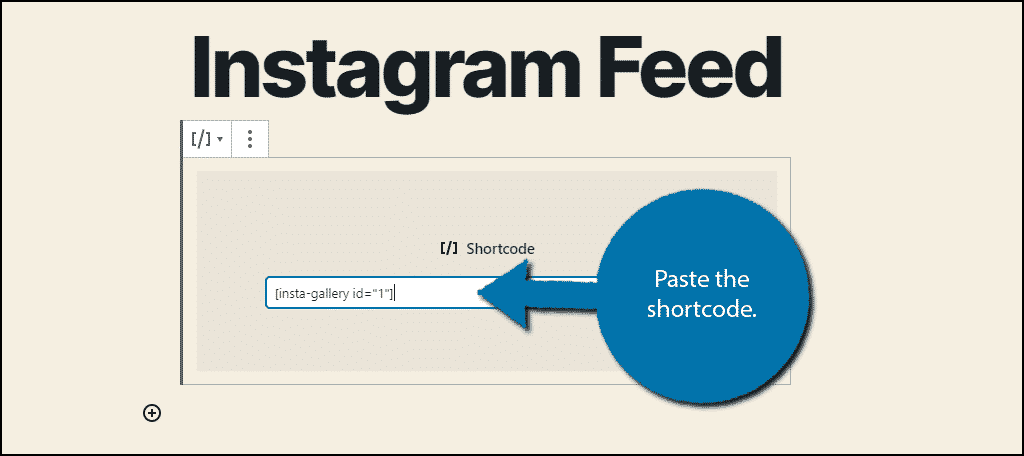
Make sure to save the changes you make. You can now visit your website to see the Instagram feed in action!
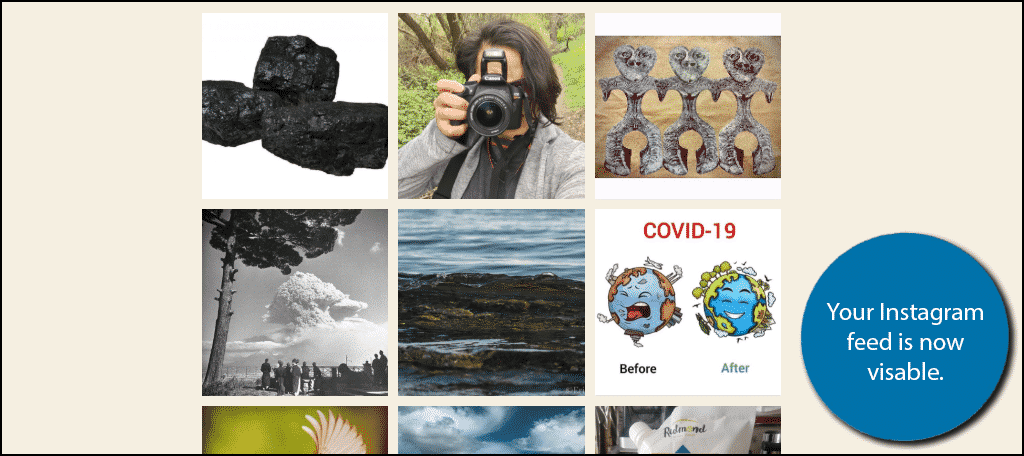
Congratulations on adding and learning how to add an Instagram hashtags feed into your WordPress website.
Beware of Posting Images You Do Not Own
While the internet does not always follow this rule, it can give you a few headaches later on if you are not careful. Sometimes, if you just give the original creator credit, they are satisfied and that is that.
However, that is not a universal rule and more importantly, it is not a legal one.
It is possible for people to take images without permission from Instagram and get in trouble for it. Thus, it is strongly recommended to only have images that you created, purchased, or have permission to use. Otherwise, you may have a legal battle in your future.
This rule is often forgotten about by beginners and it can have some repercussions later on, so it is best to get all the necessary permissions.
Visitors Love Images, So Use Them
Images have become an important aspect of just about every website. Instagram is a great place to get images to display from and a great marketing tool. Thus, it only makes sense to try and promote your images on both WordPress and Instagram at the same time.
You can use this plugin to create plenty of feeds, and that can help you grow your Instagram followers as well. The higher the quality of your image, the better the results will be.
What hashtags on Instagram do you plan on using? Do you have any plans on linking your Instagram account to the plugin?
