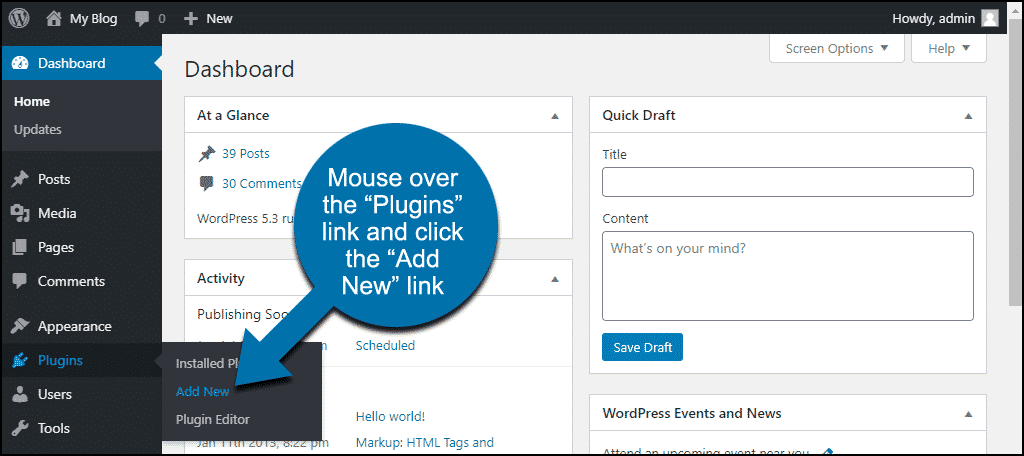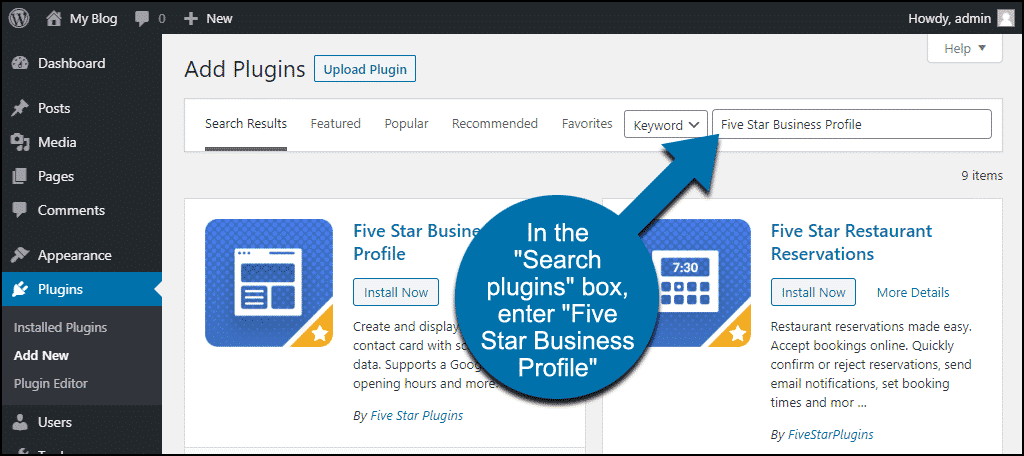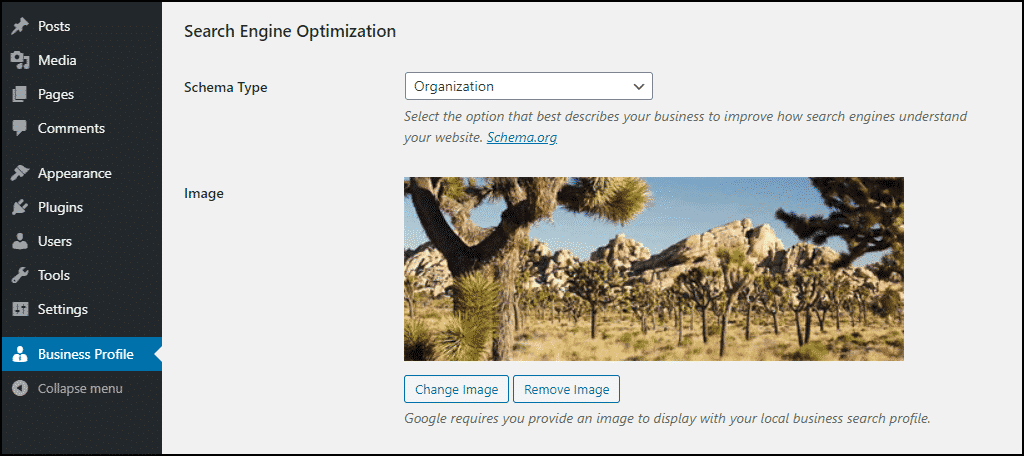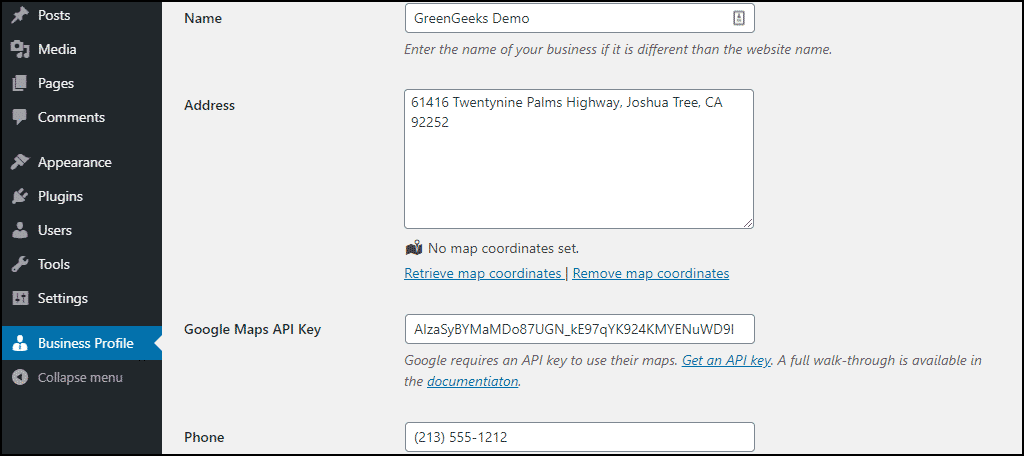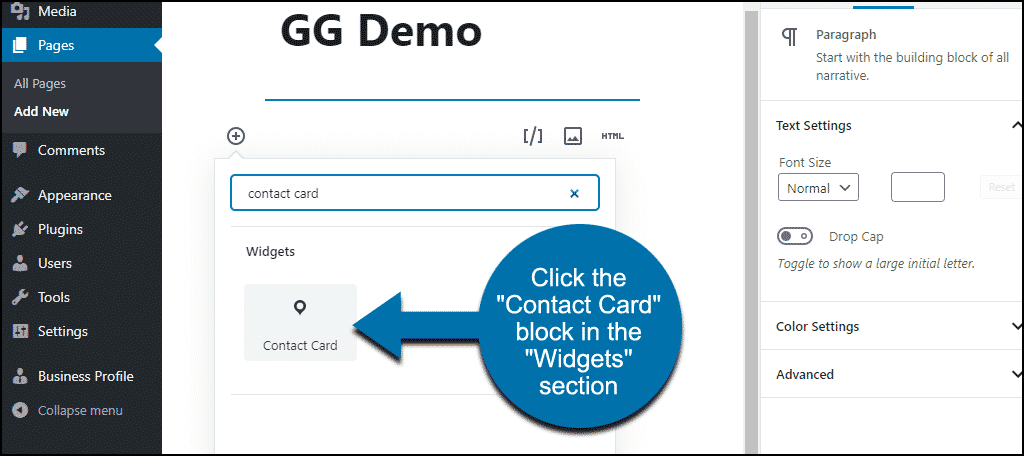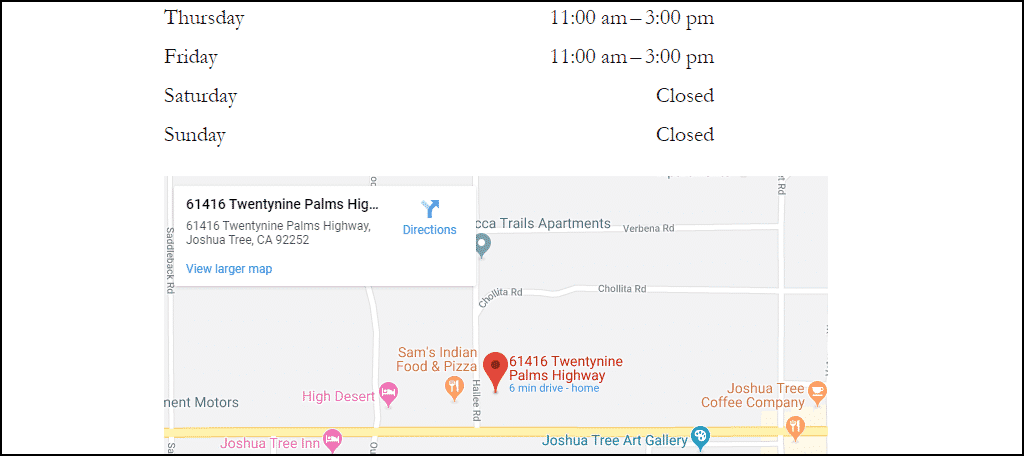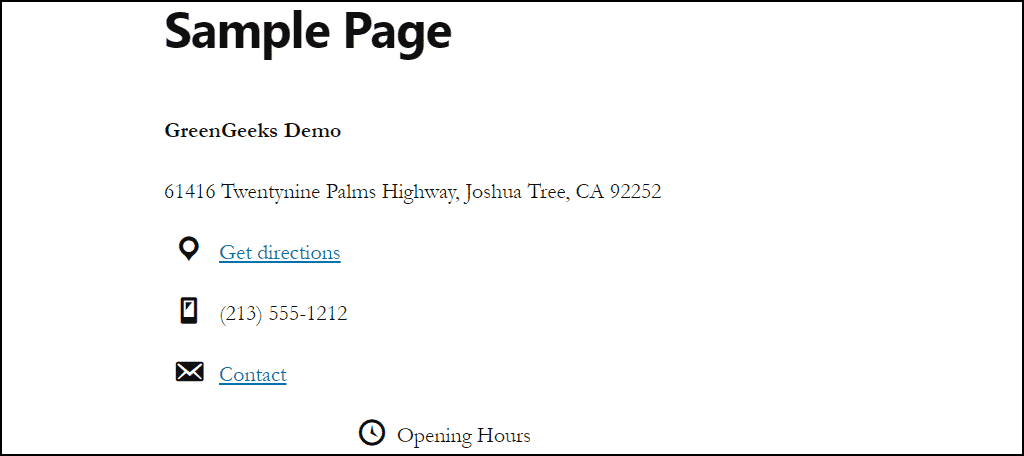Do you have a contact page or business profile on your WordPress website? Have you ever reviewed that page and thought that you’d like to make it more comprehensive or effective?
Stay tuned to learn how to easily do just that with the use of a plugin. We’ll walk through the steps of creating a business profile in WordPress and adding it to a page or post with a Gutenberg block.
We’re going to use the Five Star Business Profile plugin. I mentioned that you could make your contact page more effective with the tool, and that’s because it generates schema.org structured data.
You don’t need to know how structured data works to use the plugin. All you need to know is Google likes it, so it should be something in your SEO arsenal.
If you don’t use the Gutenberg editor in WordPress, don’t worry, you can still use the plugin. I’ll show you how to display the business card widget using a shortcode.
Okay, let’s get down to business…so to speak.
Installing the Five Star Business Profile Plugin
Log in to your WordPress admin panel.
In the left column navigation, mouse over the “Plugins” link and click the “Add New” link.
In the “Search plugins…” box, enter “Five Star Business Profile.”
Once you have located the plugin, click the “Install Now” button.
Click the “Activate” button.
Configuring Five Star Business Profile
To start building your WordPress business profile, click the “Business Profile” link in the left column navigation.
In the “Search Engine Optimization” section, you’ll find settings for a schema type and image.
Schema Type
The plugin offers some business and organizational schema types to choose from. If there’s no exact match for your business, choose whichever type comes closest. Choosing the generic “Organization” type is fine for most companies.
Image
Upload an image related to your business. The image will not be displayed on your site, but Google requires an image for the business schema. So make sure the image you upload is relevant to your business.
In some cases, Google may choose to display it in search results.
The “Contact Information” section contains most of the standard business contact fields.
Name, Address
The name and address of your company, of course.
Google Maps API Key
If you want to display a map and a “Get directions” link, you’ll need a Google API key. It’s a Google developers feature, so getting a key is not the most user-friendly thing in the world. But if you have a Google account, it only takes a couple of minutes.
Phone
Your business phone number.
Contact Page
If you have an existing contact page, you can select it from the dropdown here.
Email Address (optional)
You can add an email address here. If you do, you may have to deal with spam.
Schedule
In the “Schedule” section, there’s only one field, “Opening Hours.” Click the “Add another opening time” button and choose the days of the week as well as the opening and closing times.
Multiple Locations
In the “Multiple Locations” section, checking the box creates a new “Locations” navigation link. The “Business Profile” link in WordPress can then be found under the new “Locations” area.
In the interest of keeping this tutorial simple and focused, we won’t go into creating multiple locations. If you want to use the multiple locations feature, the plugin documentation will guide you.
Displaying Your Business Profile on a WordPress Page or in a Post
Create or edit a page or post.
Click the add block icon.
Search for “contact” or go to the “Widgets” section and click the “Contact Card” block.
That will insert the business information you entered into the business profile.
You can’t directly edit the inserted contact card. However, you can choose which elements are displayed on the page (and in the structured data). To do this, use the checkboxes in the “Block” section on the right side of the editor.
Save the page or post, and your business profile will be visible on your site.
If You Don’t Use the Gutenberg Editor
Create or edit a page or post. Insert the following shortcode where you want the profile to appear:
[ht_message mstyle=”info” title=”” show_icon=”” id=”” class=”” style=”” ][contact-card][/ht_message]
Save the page or post, and your business profile will be visible on your site.
The More Information You Can Offer About Your Business, the Better
People make a lot of buying decisions based on information they can find online. Potential customers making a quick phone call to ask for information or check operating hours seems to be a thing of the past. If your WordPress site includes a company profile, you’ve already anticipated, and answered, a lot of common questions.
How much business information do you make public? Are you using structured data on your website? Let me know in the comments.