Every time you visit a website while using Opera, temporary files are stored on your computer. While these files do have a purpose, they can also pose a few problems.
As you do not absolutely need these files, it’s a good idea to clear the Opera browser of this cache on a routine basis.
In this tutorial, I’ll show you how to clear the cache in Opera and why you should. It’s a quick and easy process which may take just a few moments of your time.
What is a Cache and Why Clear it in Opera?
The cache is a location on your computer where Opera stores temporary Internet files. When you return to a certain website, those files are often used instead of downloading.
For example, many people will have a lot of images cached on their computers. Instead of taking time to download those images each time you visit, the computer will use those temp files.
This makes the site much faster for the user as it removes poor download speeds or other Internet latency issues.
However, sometimes these temp files can promote a few problems for the user.
So, why would you want to clear the cache in Opera?
Freeing Up Hard Drive Space
Deleting temporary Internet files will free up hard drive space on the computer. Over time, you could literally accumulate gigabytes worth of images. Removing them will save a lot of space.
Clearing Bad Coding from Websites
Sometimes your computer will store bad code from a website. Any errors will be seen each time you try to visit. This is why it’s a good idea to clear the cache if you’re having issues with a particular page.
Keeping Your Browsing History Private
The browsing history isn’t the only thing people can peruse when accessing your computer. They can also pull images out of the cache to snoop. Deleting the entire cache removes all of these things from being accessed.
Clearing the Opera Browser Cache on a PC
To clear the cache in Opera, open the browser on your computer.
Click the “Opera” logo from the top left. This will expand a series of controls for the browser.
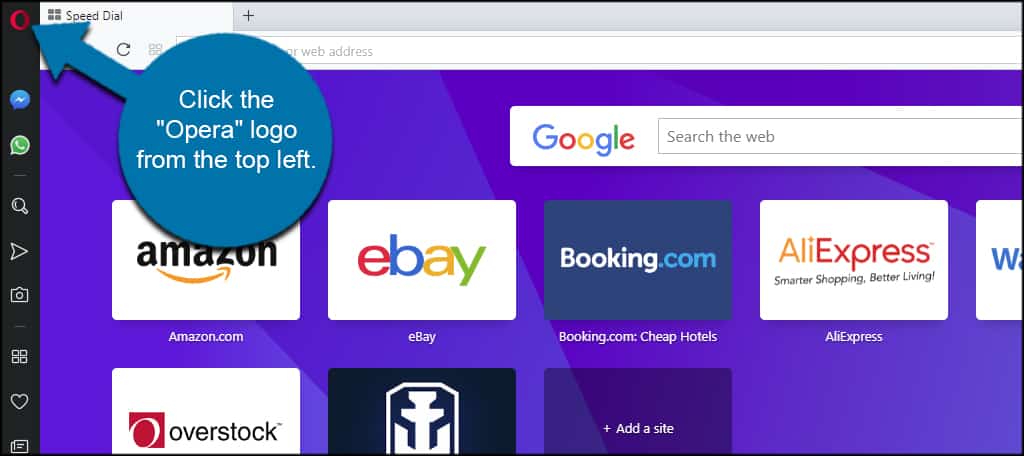
Click the “Settings” option from the list. A new tab will open.
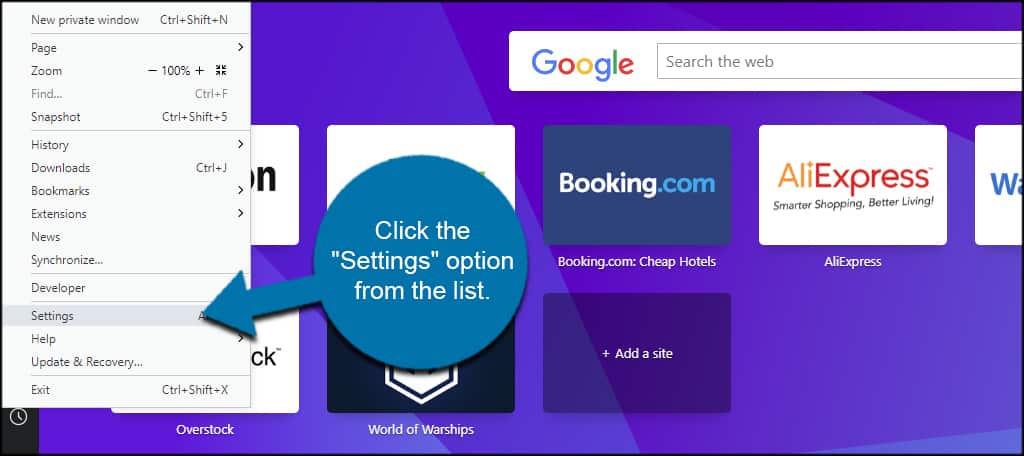
Scroll to the bottom and click, “Advanced.” This is where you’ll find the Opera cache location in settings.
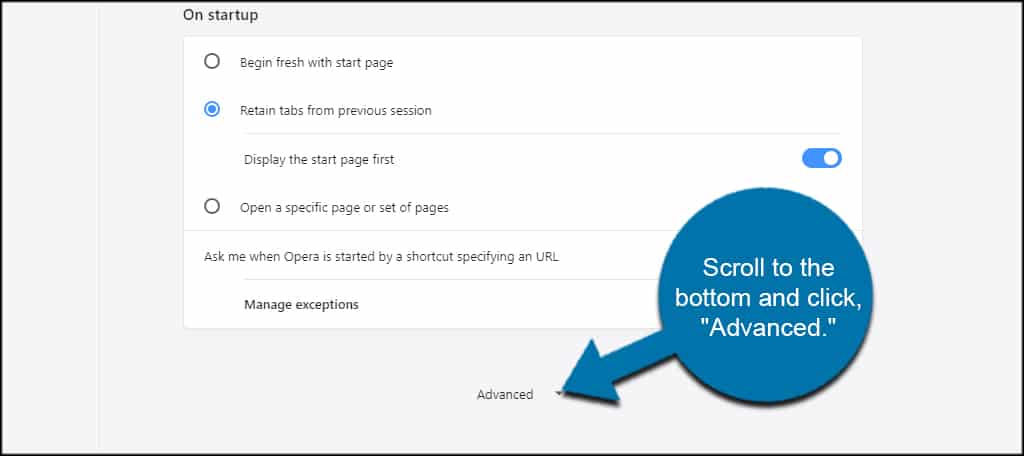
Click the “Clear browsing data” option.
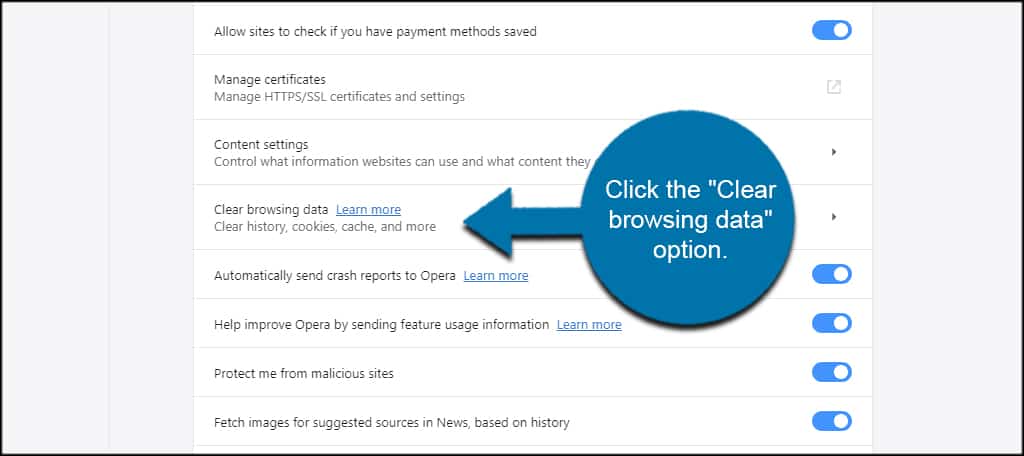
By default, Opera will select all three options in this basic screen. This will clear the history of sites you visit, cookies and site data and all cached images and files on the computer.
Select all you want to remove and click, “Clear data.” You can also select the time range of files if you wish. This way, you can save data for older sites while troubleshooting or clearing newer ones.
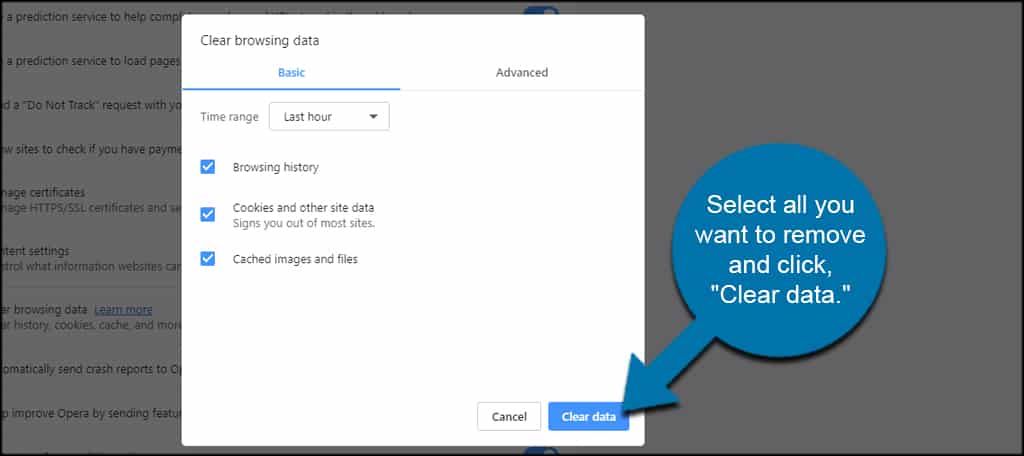
NOTE: You can also use the “Advanced” tab from this window if you want additional options. From here, you can target specific types of data you want to clear from Opera’s cache.
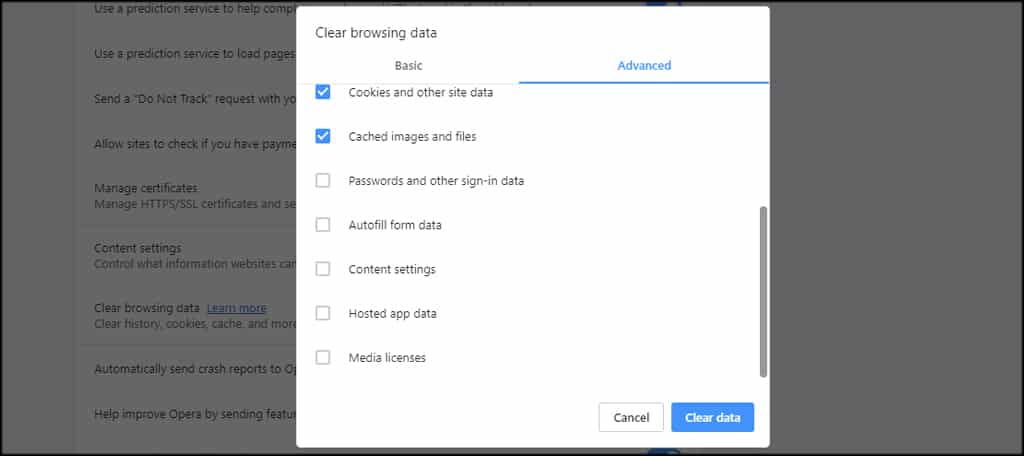
After a few moments, the cache is deleted and you’re brought back to the advanced screen. The time it takes to clear the cache in Opera on a PC depends on the number of files you have stored.
In reality, it can take from a few seconds to several minutes for Opera to clear the cache.
Maintaining the Browsing Experience in Opera
While temporary Internet files improve the experience, clearing the Opera browser cache in PC has several benefits. For one thing, you’ll download the most current files, data and imagery from the sites you visit.
Take a moment every once in a while and keep your PC and browsing experience maintained. You can easily amass a lot of useless data that is just taking up hard drive space.

It was really of great help. Thank you so much. best wishes !