Do you want to build a WordPress website and host it from your own computer? While this is no way to run an actual website, it can be a great option for small groups of individuals with the know-how.
Just keep in mind that the website is only accessible by providing a link and when your computer is on. This makes it a perfect testing ground that won’t cost a penny to set up.
Afterward, you can migrate the entire site to a live platform. In reality, this is a very common method for many WordPress developers.
Today, I will demonstrate how to build a WordPress website offline.
Why Build An Offline WordPress Website?
There are a variety of reasons to build a WordPress site offline.
The first, and most common, is to create a testing environment. Let’s face it, things can go wrong when you are testing out a new plugin or tweaking some code. Having this happen on a live website is not professional.
It could even end up ruining someone’s first experience on the website. Instead, doing this in a testing environment is recommended.
The second is to build a local website for friends or a group. For instance, let’s say you run a small gaming clan with your friends. Since you will be online at the same time, a local website can work well since it’s just for friends.
This idea can be applied to a variety of topics. While a regular website will work just as well, if not better, this is free, which works better for hobbies.
Another reason is if you build websites for a living. You may keep an offline website that contains all of the settings configured to your liking. At this point, you just need to transfer it to the website you are building.
It can save a lot of time and remove the steps you are likely to take every time to build a website.
How to Make A WordPress Site Offline
Before I begin, I want to stress that there are multiple ways to go about this. This tutorial will focus on using the Bitnami WordPress Stack, which works on Windows, Mac, or Linux, and it even works on a Virtual Machine. There is also support for operating in the cloud, but this is not free to do.
The tutorial will be on a Windows device, but the process is similar on Mac.
Step 1: Install Bitnami WordPress Stack
Visit the Bitname WordPress Stack website. The first thing you should see is the deployment offerings. This is where you pick where you want to use this tool, in our case, we want to use it on our computer.
Click on the “Win/Mac/Linux” button.
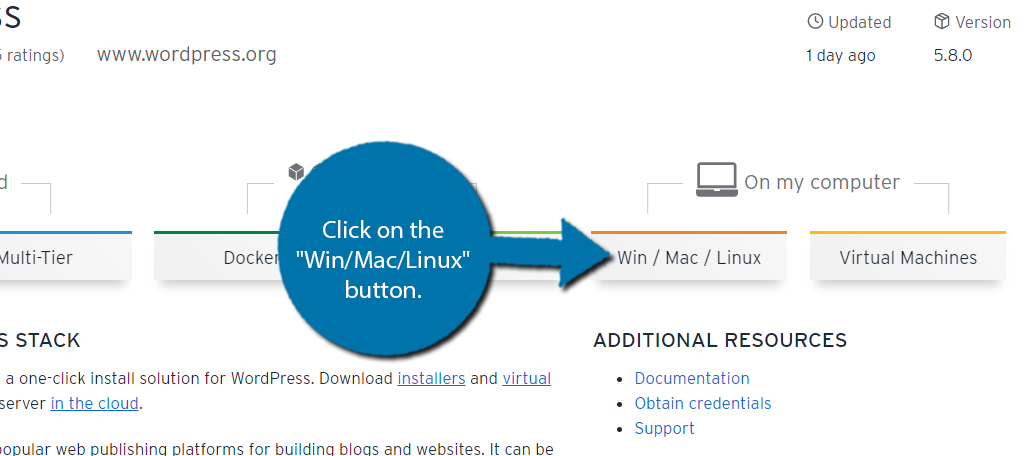
Clicking this button will make multiple installer options appear at the bottom of the page. Click on the “Download for Windows 64-bit” button or the one for the platform of your choice.
Note: Bitami is currently discontinuing support for Linux users.
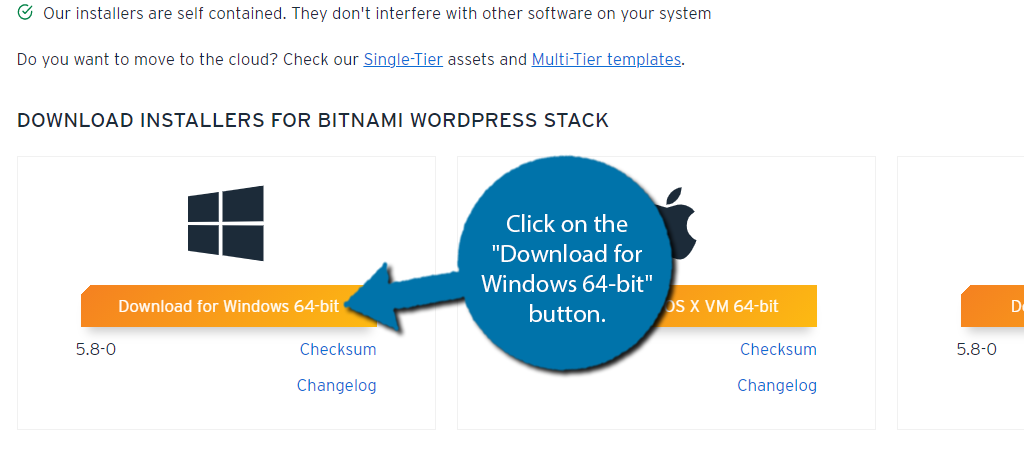
A small pop-up will appear asking you to sign into Bitnami to continue. You can sign in with multiple accounts, at least if you already have an account. If not, you can create a new one by clicking on the Create One link.
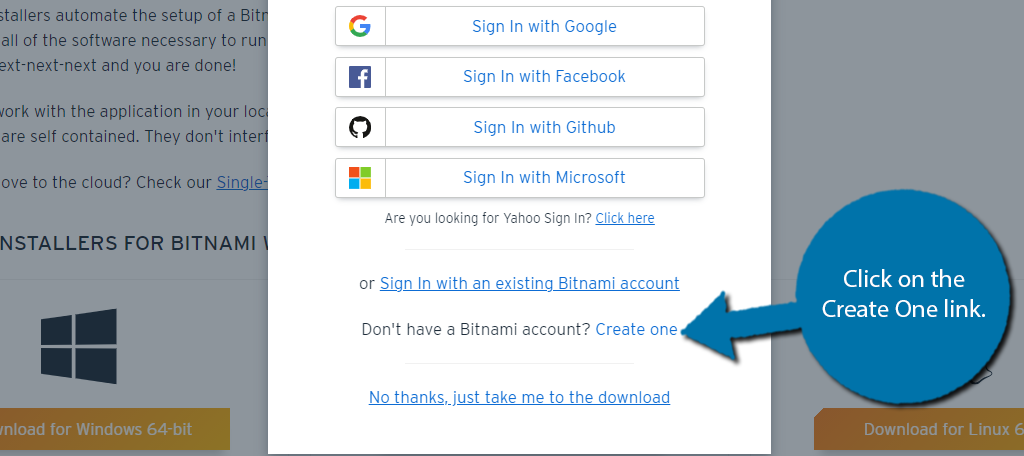
Enter your name, email address, and create a password. When you are done, click on the “Register” button.
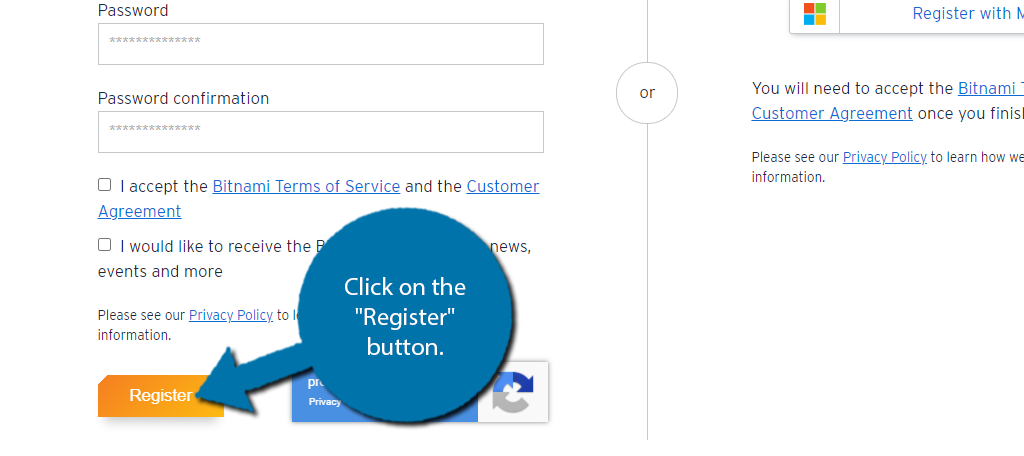
The Bitnami WordPress installer will begin installing. When it is complete, click on the file at the bottom of your web browser.
Note: It is located within your computer’s Downloads folder.
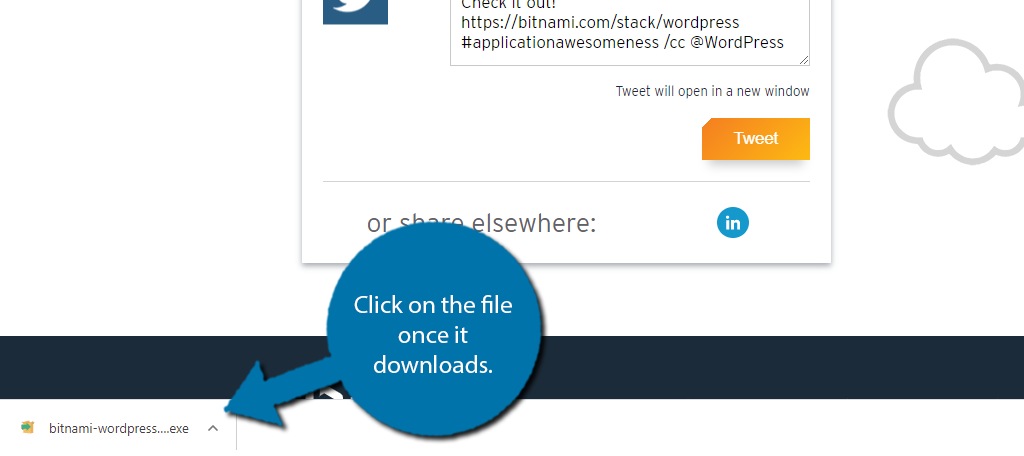
A small pop-up will appear asking if the installer can make changes to your computer. Agree with it. Then, an even smaller pop-up will appear asking you to select a language. Choose the language you want and click on the “OK” button.
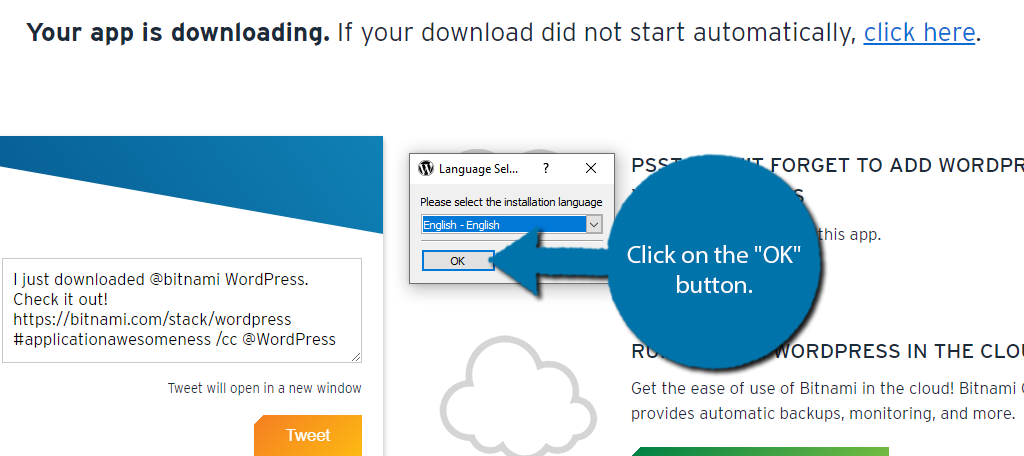
If you have an antivirus running on your computer, you will get a small message that it can impact the installation. Click on the “Yes” button to continue the installation process.
Step 2: Install Wizard
The install Wizard will now be open. Click on the “Next” button to continue.
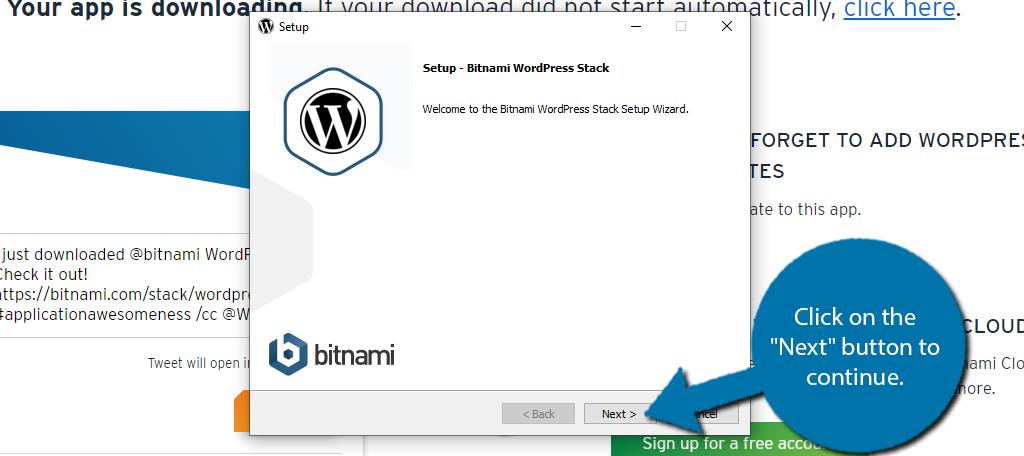
Here, you need to select the components you wish to install. The options include WordPress and PHPMyAdmin. Both are selected by default and should remain that way.
Click on the “Next” button.
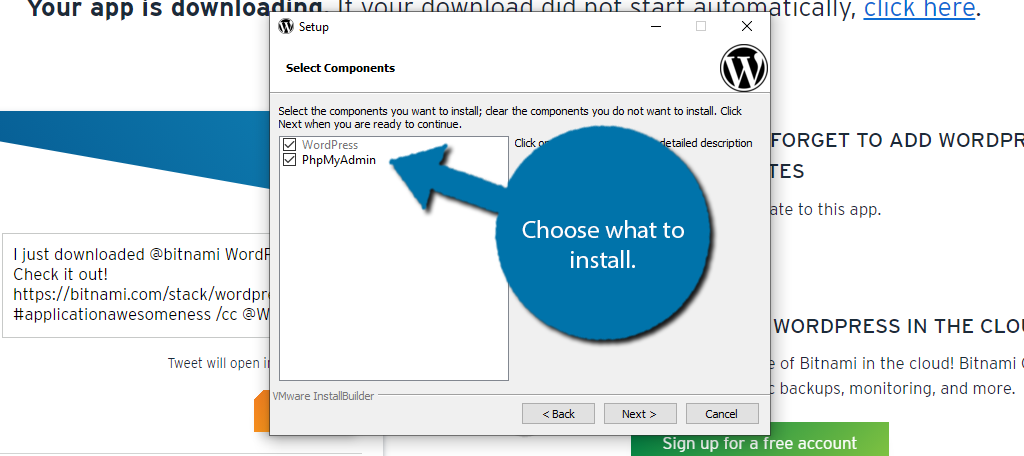
Next, it will ask you to select a folder. The default one is recommended, but you can create any folder you wish. Click on the “Next” button to continue.
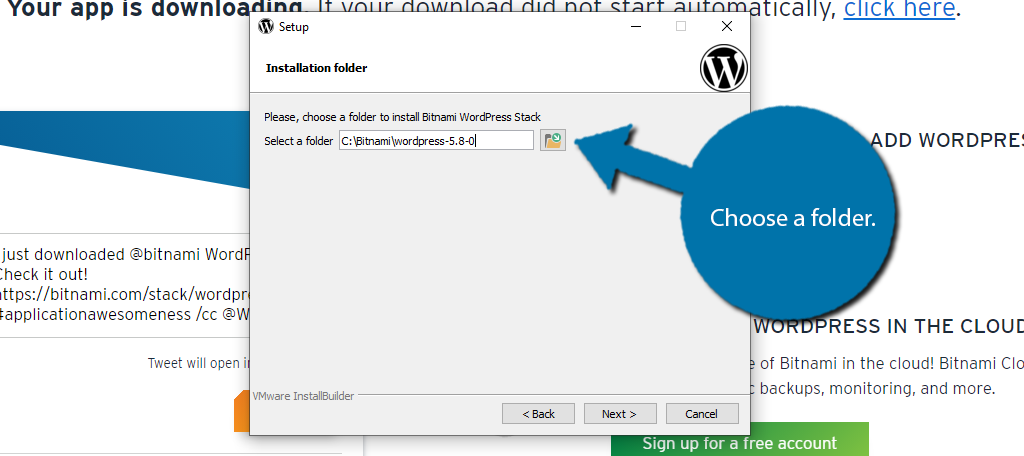
Afterward, you need to create an admin account for your website. Make sure to write all of this information down, otherwise, you can be locked out of your website. Enter your name, username, email address, and password.
NOTE: This is for a local and offline WordPress website. You can use pretty much anything you wish, just remember to make the passwords more complex should you decide to migrate it to an online server.
Click on the “Next” button to continue.
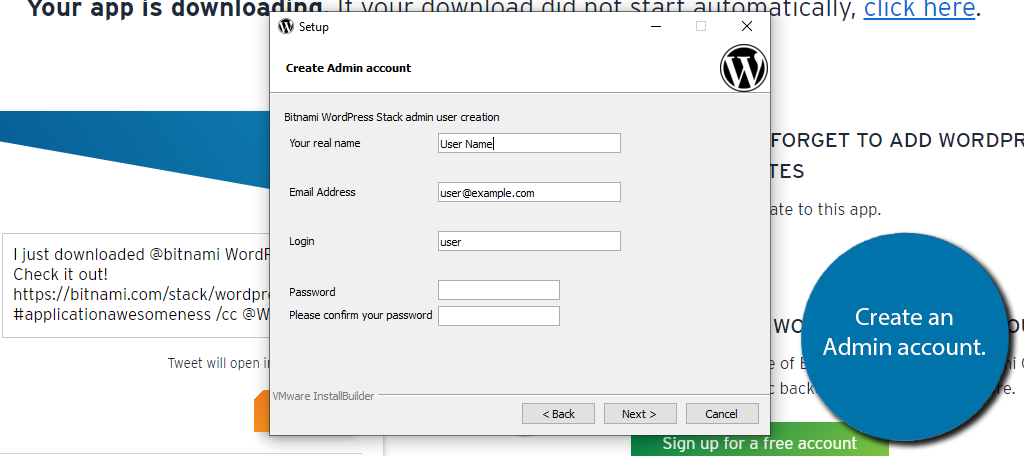
Next, you need to choose a blog name. If you’re not sure, you can leave the default value for now. It can be changed at any time. Afterward, you can choose to configure email. This allows you to send notifications via email.
This is not required, but feel free to set it up especially if you plan on moving the site online. Click on the “Next” button to continue.
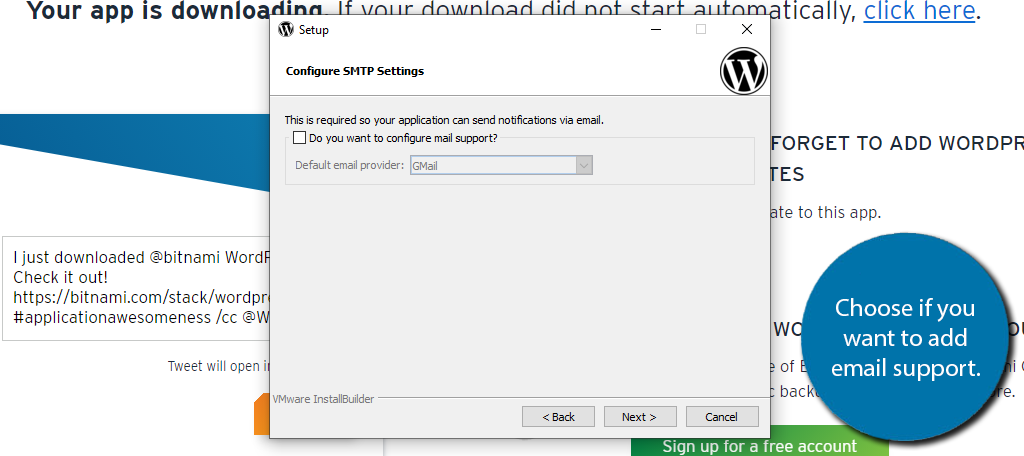
Next, you can choose if you want to set Bitnami up in the cloud. While this is free through Bitnami, you may be subject to charges from the servers that store it. Since the focus is on creating an offline website, uncheck the box.
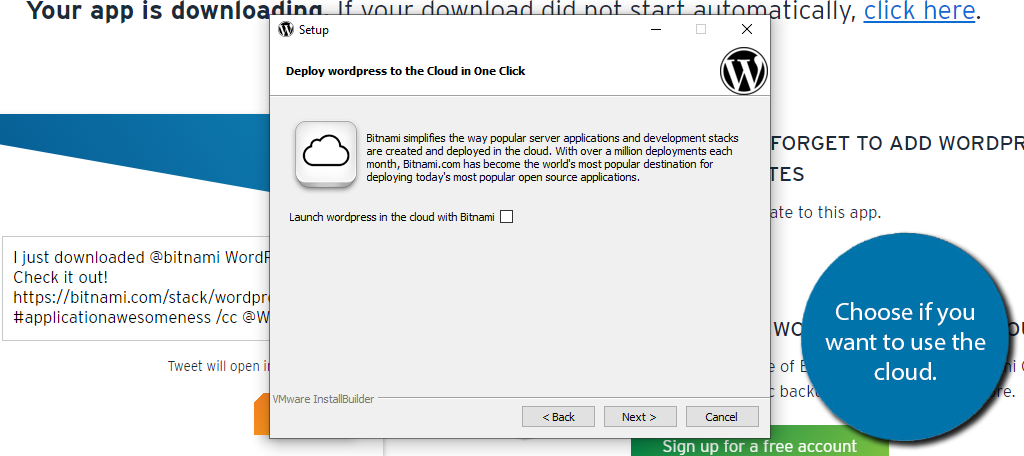
After this, the wizard is ready to begin installing on your computer. The installation process will take one to five minutes depending on the choices you made.
Note: You may get a pop-up from windows defender or other antivirus software during this process. You will have to allow access for the installation to finish.
That concludes the setup wizard. You can now launch the Bitnami WordPress Stack.
What To do Next?
At this point, your offline WordPress website is fully operational and all you need to do is log in. To do so, simply enter http://localhost/wordpress/wp-admin into the URL bar and enter the login credentials you created earlier for the admin account.
Once logged in, the backend is identical to a normal WordPress website. At this point, you can start choosing themes and plugins to add or get right to creating content for the website.
It’s really up to you.
Even though this is an offline installation, WordPress will still have access to the online repository for plugins and themes. That is as long as your computer remains connected to the Internet.
Also, be aware that this installation of WordPress may be quite a bit slower than what it would be online. That’s because your personal computer most likely doesn’t have the power nor the resources specific to websites.
However, there’s nothing wrong with installing this on a server should you have one.
How would I Import/Export My Website?
For those that plan to use this as a testing environment, you are going to need to use importing and exporting to make the most of it. The good news is that this is really easy to do and the process is not different from a regular website.
One way to accomplish this is with the WP Import Export Lite plugin. As the name suggests, you can import and export WordPress files. You will need to install the plugin on both websites, but that is very easy to do.
An Offline WordPress Website Is A Powerful Tool
Managing a WordPress site isn’t that hard, but keeping an offline version can help with maintenance. Of course, it can also be a great building platform for those that want to see what the platform is like without committing to a web hosting contract.
Some developers may even spend months building the website slowly and filling it with content to ensure it is ready for a stable launch. At no extra expense to you, building an offline website is a great move for any website.
Why did you build an offline website? Did you consider using a subdomain as a testing environment?

