There are always certain features you want to offer on your eCommerce site that make your users want to stay and shop. From product variations to coupon codes, certain things keep users coming back. Another great thing to offer on your site is the ability for users to buy gift cards. You can do this fairly easily using the Ultimate Gift Cards plugin.
WooCommerce is the most popular way to sell physical and digital goods online. You can be up and running in just a few minutes and ready to sell. However, the default plugin does not have all the functionality you might need in the long run.
One of the things you might want to think about offering is WooCommerce gift cards. The default plugin gives you the ability to provide coupon codes and discounts but does not allow you to sell actual gift cards from your site.
Today, I am going to show you how you can easily create a gift card for free on your WooCommerce website.
Why You Should Offer Gift Cards For Purchase on Your Site
Gift cards are a very good way to ring up sales of your products and services. The main takeaway here is that you make a sale, but the user does not have to pick a product or buy anything at that moment. They can wait to find something they want or wait for a better opportunity down the road.
Gift card sales can actually account for a large portion of site sales if they are used correctly. Some of the other main benefits of offering gift cards for sale from your online store include:
- Build brand awareness
- Capture more holiday sales
- Enable more customer engagement
- They Generate useful data
- Gift cards are safe and convenient
In order to start offering gift card sales in WooCommerce, you are going to need a WordPress gift certificate plugin. Let’s take a look at the one we are going to use today and see what all it has to offer.
Ultimate Gift Cards For WooCommerce
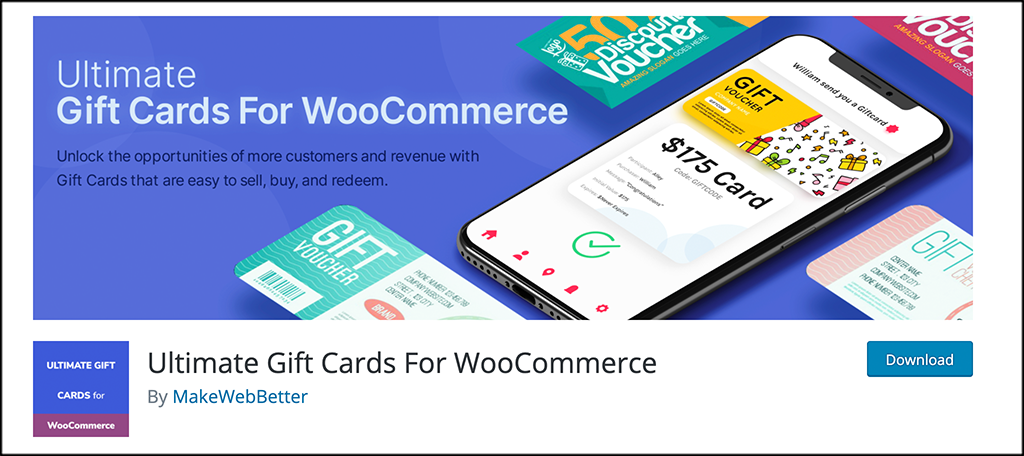
Ultimate Gift Cards For WooCommerce is a smooth plugin that allows you to create, sell, and manage gift cards on your WooCommerce store. The entire setup is digital, so there is never a need to send out physical gift cards when someone makes a purchase.
Customers will have the ability to purchase gift cards from your store and send them to anyone they want by email. Whoever gets the WordPress gift card from your site through email can then use it to make purchases on your store.
The plugin gives the store owner a ton of freedom and the ability to create and manage gift cards. Once installed, you will gain access to a lot of different features including:
- Ability to create and sell gift cards in your native language
- Sell gift cards using four different pricing types
- Customize a selection of pre-defined gift card templates
- Showcase gift card products on any page
- Redeem gift cards online
- Set gift cards for individual use
- Exclude certain products and categories when needed
- Restrict customers from buying certain items
- Enable or disable tax calculation
All-in-all, you won’t find a better free option to offer gift cards through your store. Let’s get the plugin setup and running together.
Note: The tutorial below assumes that you have WooCommerce installed and set up on your website.
How to Setup Ultimate Gift Cards
Step 1: Install and Activate the Plugin
In order to start using Ultimate Gift Cards, you first need to install and activate the plugin. You can do this by heading over to the Plugins page of the WordPress admin dashboard.
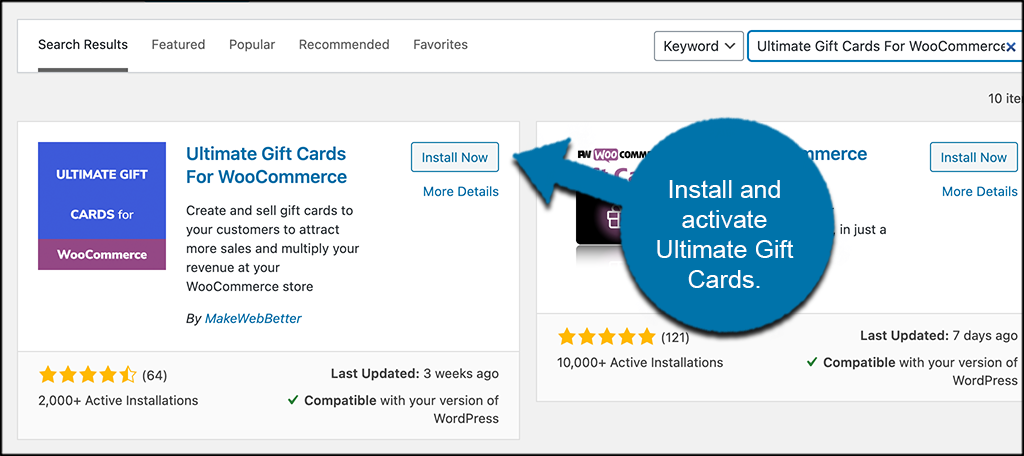
Simply use the search field to search the plugin by name. When it pops up, go ahead and install and activate right from there.
Step 2: Access the Settings Page
At this point, the plugin is installed. You want to access the main setting page for the plugin so that you can configure everything.
Do this by clicking on Gift Cards > Settings, located on the left menu dashboard.
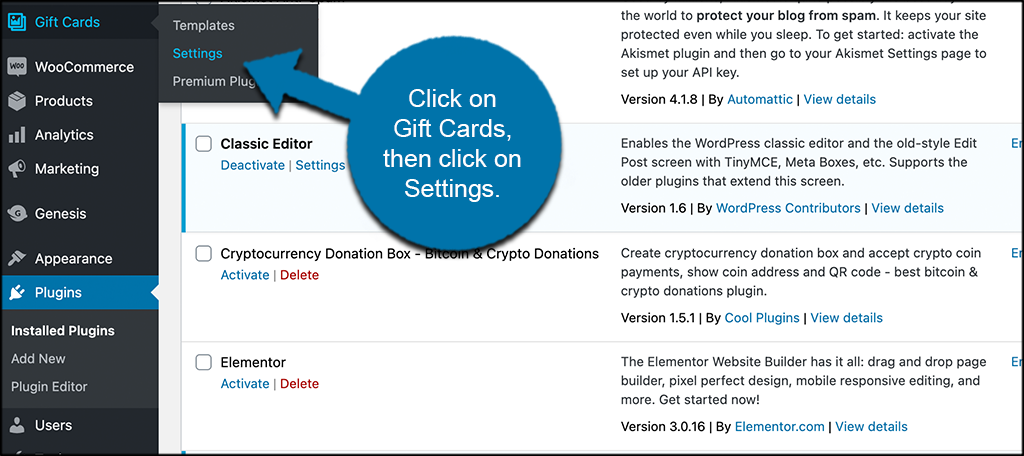
You will see this has appeared as an available option because you activated the plugin.
Step 3: Configure all Gift Card Settings
The plugin settings page is where you can set up the entire system how you want it to run. You will see that there are 8 main tabs to explore and configure. These include:
- Overview
- General
- Product
- Email Template
- Delivery Method
- Other Settings
- Gift Card Redeem
- Premium Features
Let’s take a look at them together.
Overview
The Overview tab simply gives you an overview of the plugin. There is also a tutorial video there if you need to further troubleshoot.
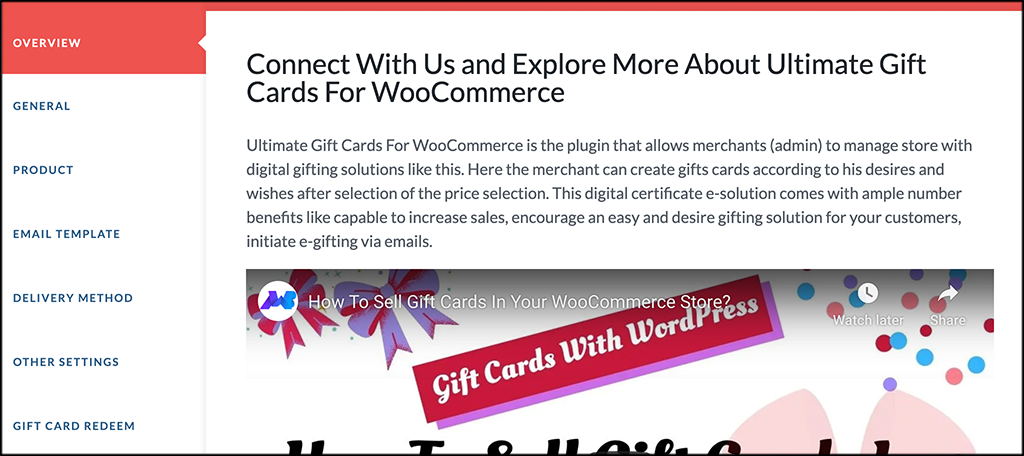
General
Here is where you will configure all the general settings for the plugin. There is a lot to go over, so make sure you view everything. When you are finished, move to the next tab.
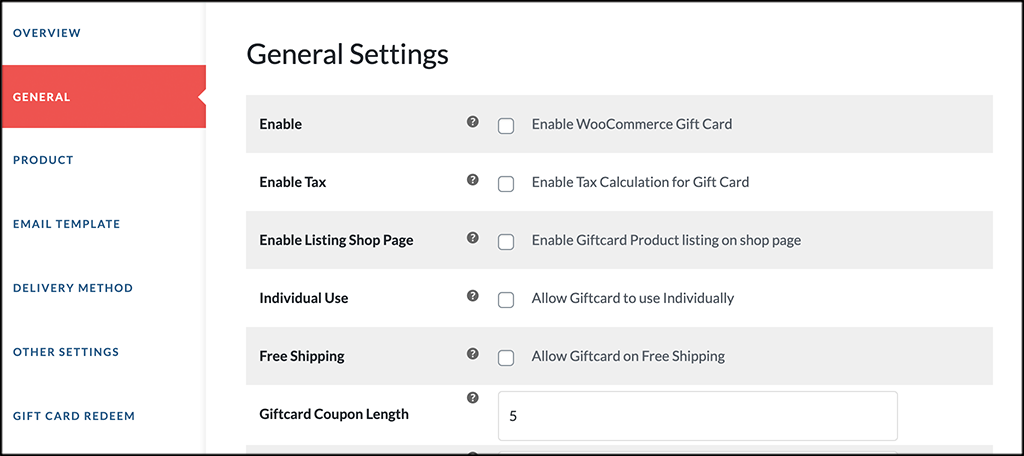
Product
Assign certain products to your gift cards. You can also eliminate certain products from being purchased if you want.
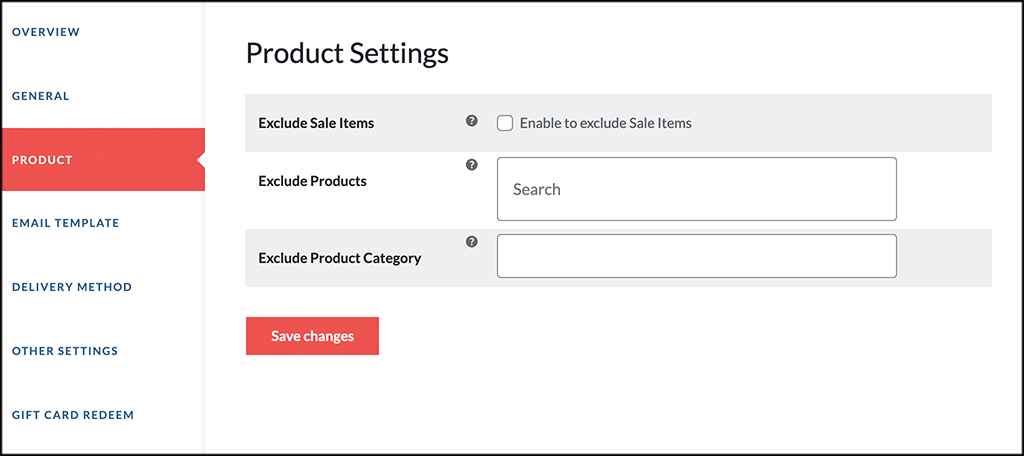
Email Template
This is where you set up the email template that will go out to customers that purchase a gift card through your site.
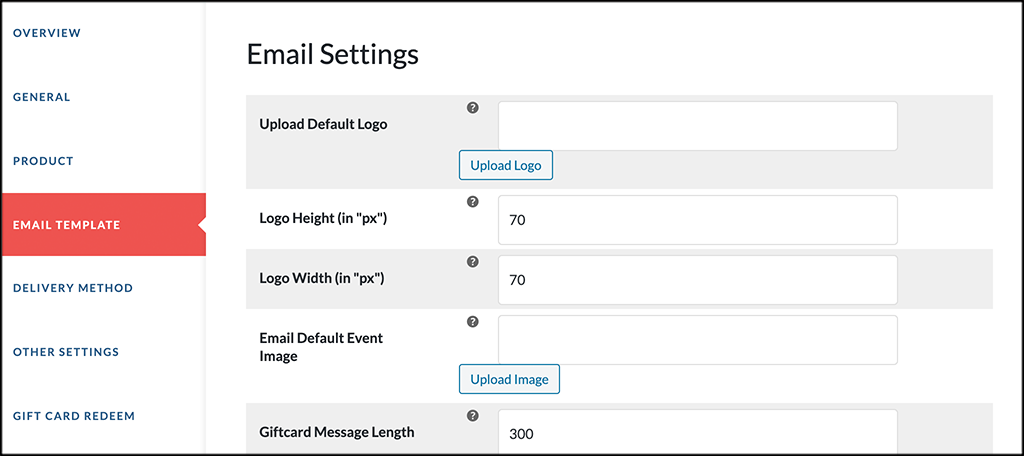
Delivery Method
Choose what type of delivery method you want to employ for those who purchase from you using the Ultimate Gift Cards plugin.
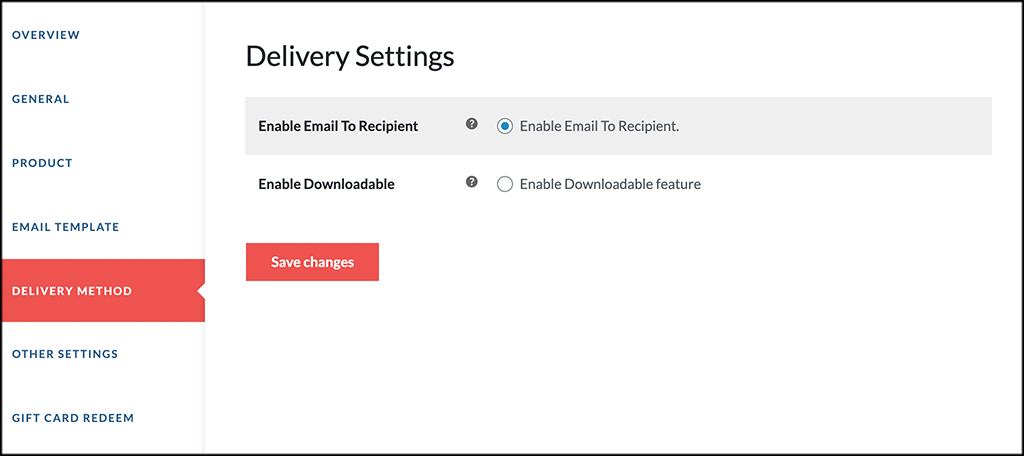
Other Settings
Here you will find a couple of other settings options. Go ahead and make the selections you want.
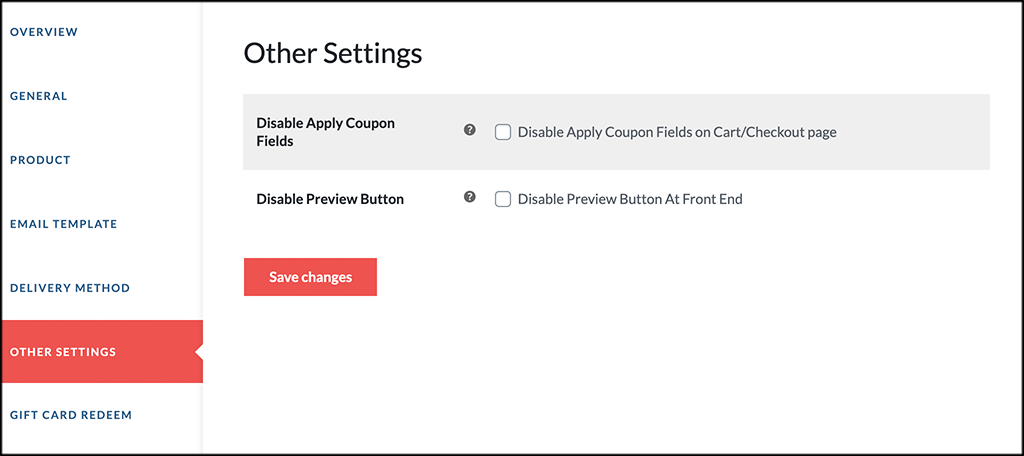
The “Gift Card Redeem” tab contains information on how you can allow easy redeeming and refilling of gift cards. The “Premium Features” tab shows you all the features you will have access to if you buy the premium version of the Ultimate Gift Cards plugin.
Feel free to check these tabs out whenever you wish.
Step 4: Configure Templates
Now that you have all the configurations you want, go ahead and click over to the “Templates” section of the plugin. Simply click on the Templates tab link under Gift Cards on the left.
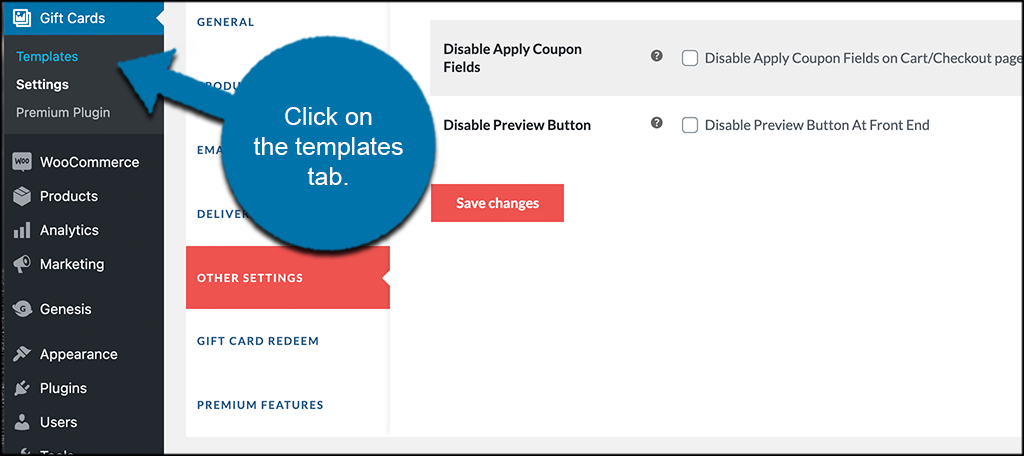
Here, you will see four pre-defined templates. One of them is a custom template that you can configure however you want. The other templates are theme related. You can edit and view them whenever you want.
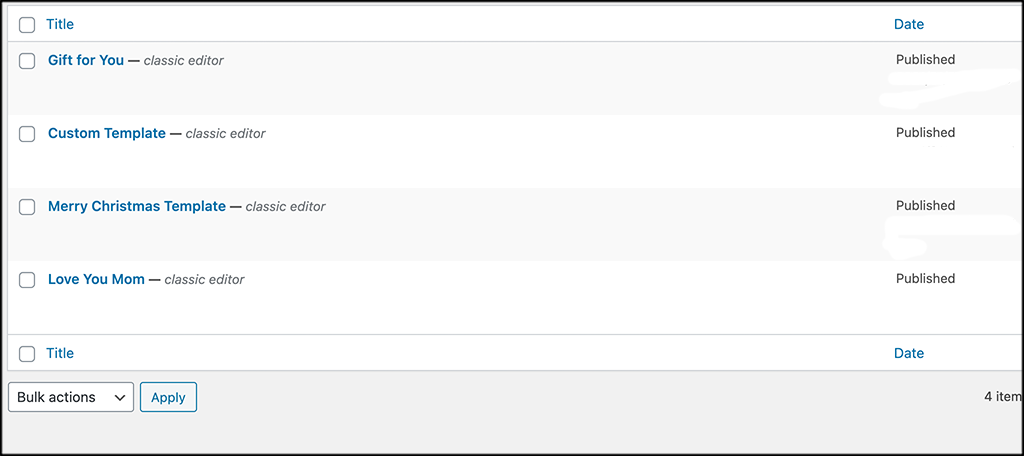
Click on the custom template and you can see how the editing page is setup.
Step 5: Add a Gift Card to Your Site
Adding a gift card to your shop is as easy as adding a product. Click on Products > Add New, on the left menu area of the dashboard.
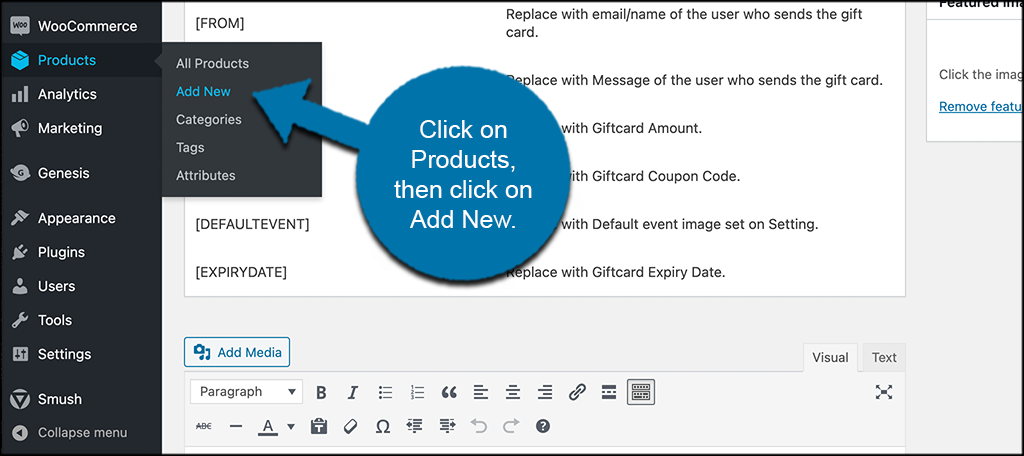
Go ahead and give your gift card a name and add some information.
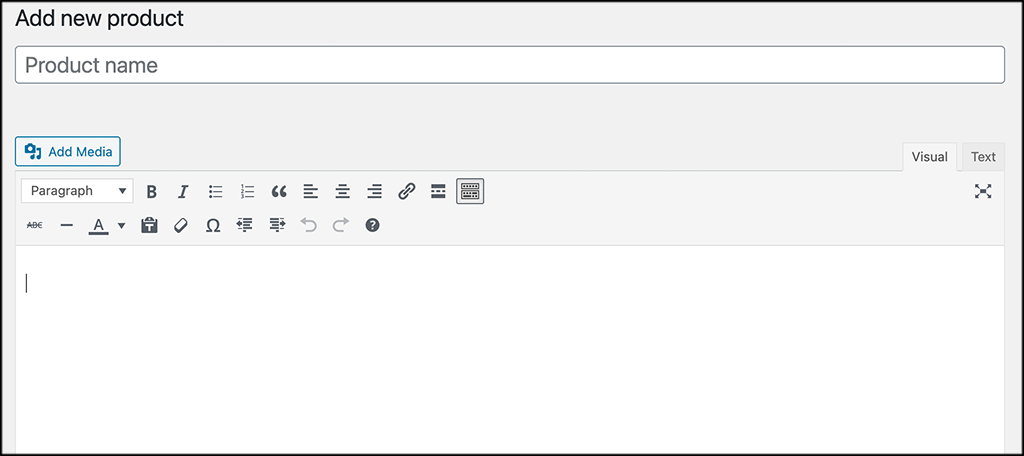
Now, scroll down to the “Product Data” box. This is where you add all the product data for products, as well as variables and other things. Click on the dropdown menu and select “Gift Card” as your choice.
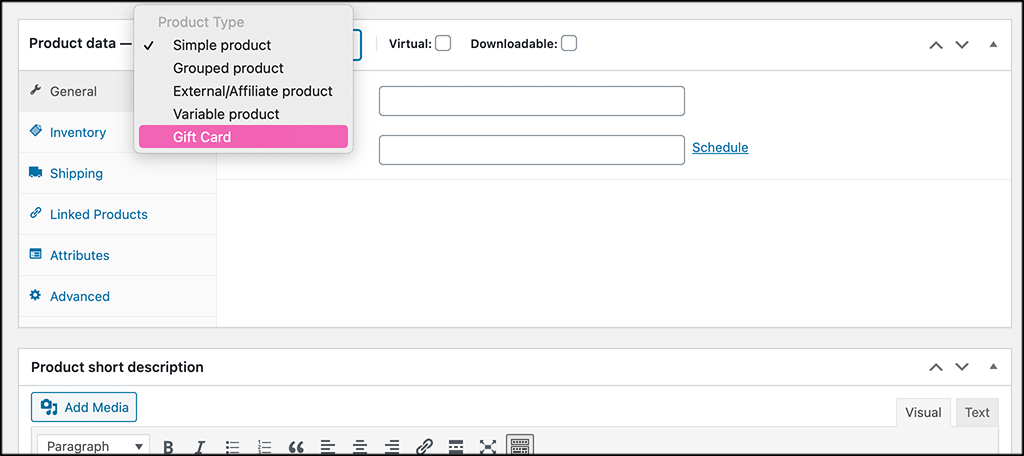
Add the relevant information for your gift card, including price, pricing type, and other instructions.
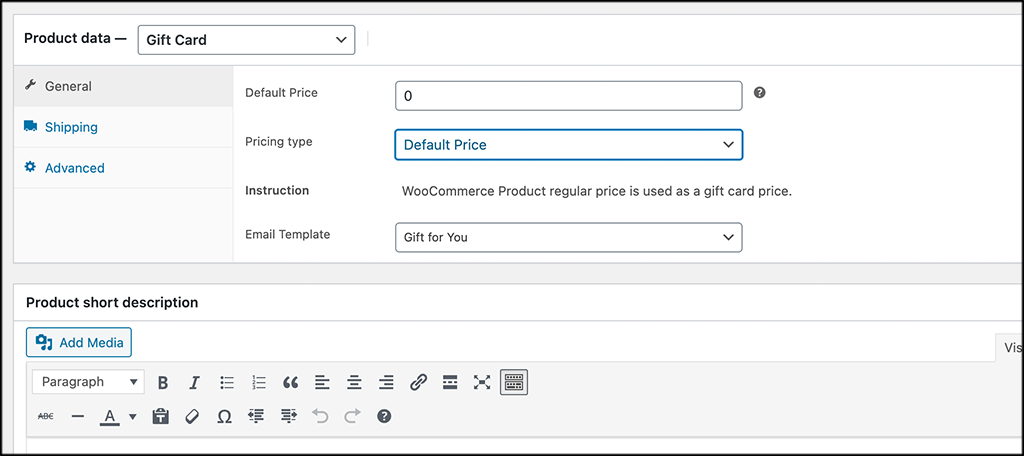
You can also add a gift card description, as well as a featured image. Click on the “Publish” button when you are done and your gift card will be live on your site wherever you categorized and placed it.
That’s it! You can add more gift cards as well.
Final Thoughts
While WooCommerce does not come with the default ability to add gift cards, using a plugin like Ultimate Gift Cards for WooCommerce makes the process simple and easy.
I hope this tutorial was able to show you how easy it can be to ad gift cards to your online store.
Have you tried adding gift cards using another plugin? Have you found that having gift cards available on your site helps with overall sales?
