Keeping a website protected involves making sure you have current backups available. This will ensure your site and its contents survive even in the most destructive disasters from hackers and bots.
In fact, a proper backup of WordPress can get your site back up and running in mere moments making recovery simple and quick.
In this article, I’m going over a few ways you can backup a WordPress website. These are all free methods to use and may mean the difference between a quick recovery and extensive downtime.
Manually Backing Up Your Website
First, let’s take a look at how to create a backup of the site manually. This is a fairly easy process, but it does require the use of an FTP program. File Transfer Protocol applications, or FTP, give you direct access to your website.
You’ll also need access to phpMyAdmin in your cPanel hosting account.
Downloading Site Files
FileZilla FTP
FTP programs are useful when it comes to creating backups, making edits or even transferring your website from one host to another. One of the more popular platforms is FileZilla. This free software is supported by most major computer operating systems and is exceptionally easy to use.
Using FileZilla, copy your entire website’s directory from your web host to your computer. This can take an exceptionally long time depending on the size of your site and the speed of your Internet connection.
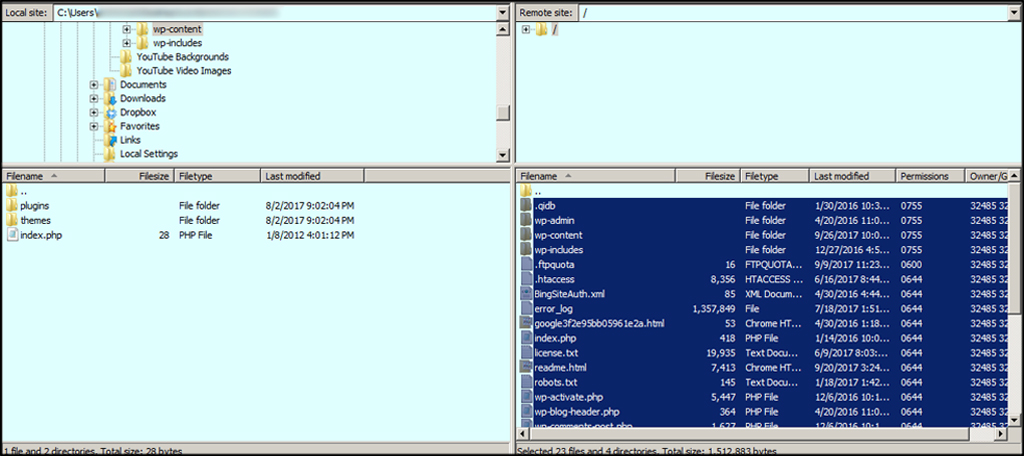
File Manager
If you’re pressed for time, you can also create a ZIP archive to download your site. This is often a bit faster and keeps your files protected while on your computer system. You can access File Manager by clicking its icon from cPanel.
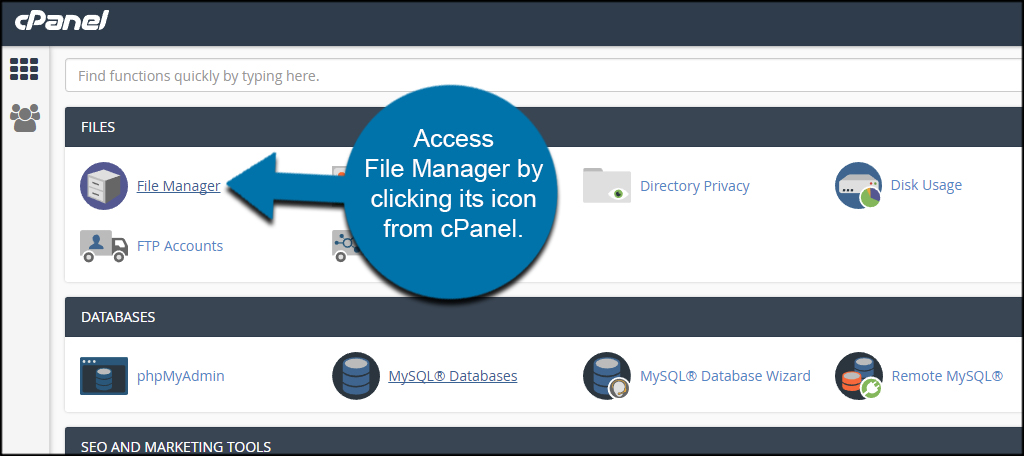
To do this, you select all of the files in your website directory and click, “Compress.”
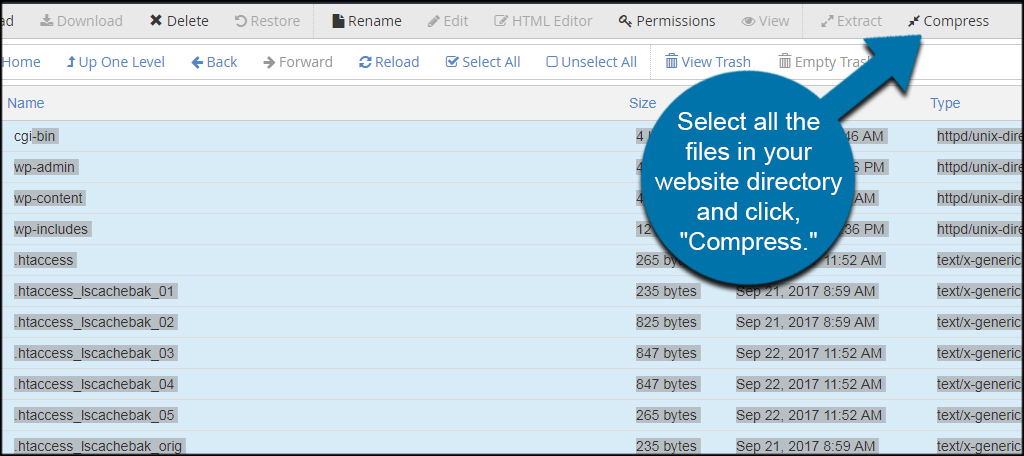
After following the on-screen instructions, File Manager will then create a downloadable ZIP file complete with all of your site’s information.
Downloading the Database
The website files are only half of the backup. Now, you’ll need to download the database for WordPress. Without it, you won’t have accounts or content and the site will be unusable.
Click the phpMyAdmin tool from cPanel. It’s located under the “Databases” section.
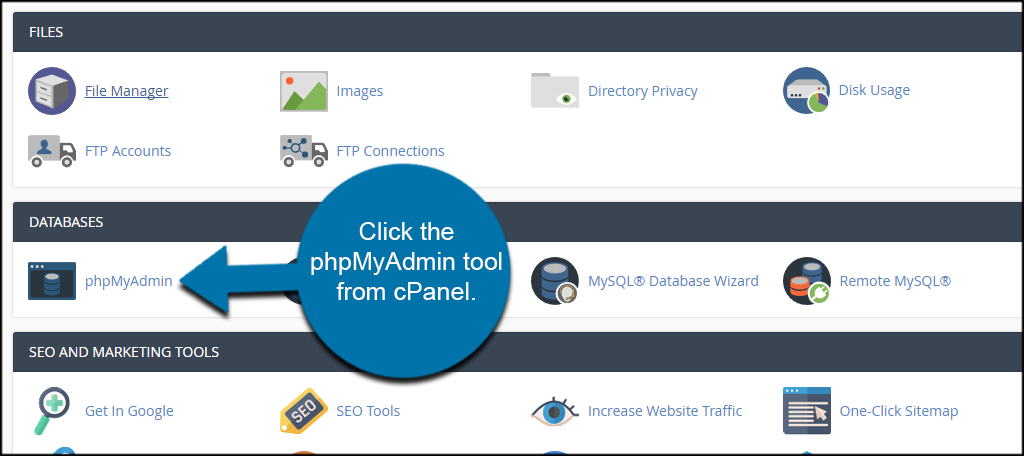
Find your database in the left column and click it. If you only have one website available, it may be the only one present. If you’re not sure which database to choose, edit your “wp-config.php” file from your website. It will display which database it uses.
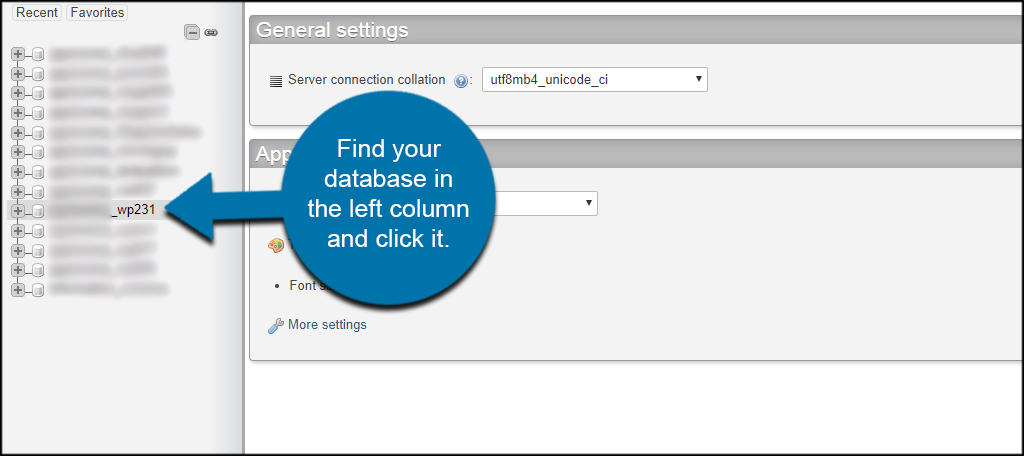
Click the “Export” option from the top toolbar.
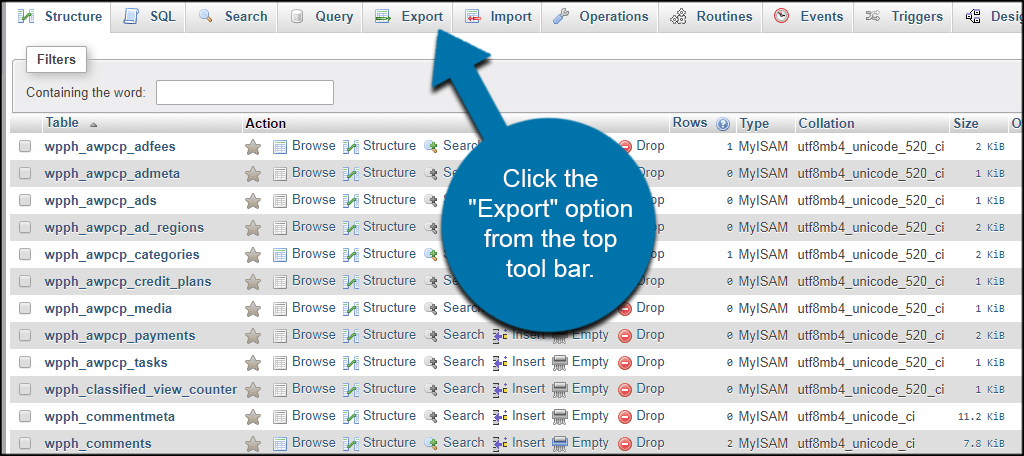
Leave the format as SQL and click the “Go” button.
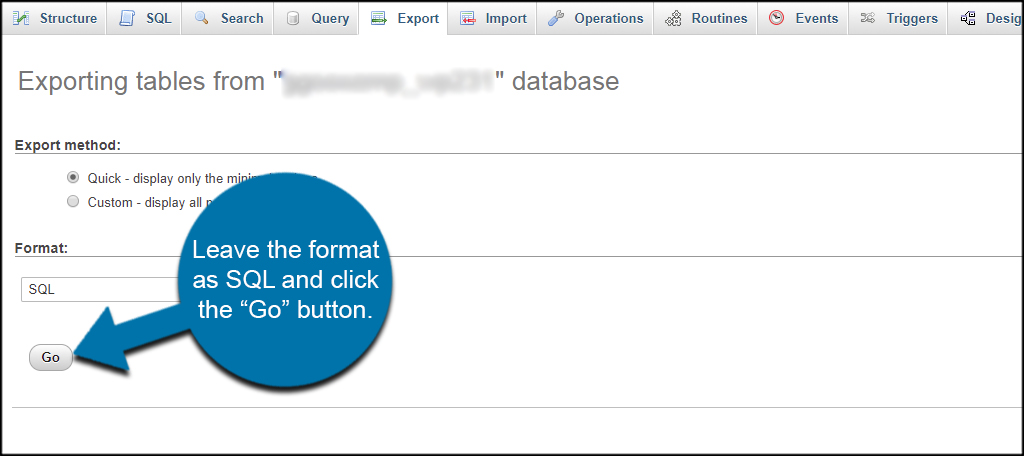
Your computer’s download prompt will then launch and the system will save the database.
Using Plugins to Backup WordPress
WordPress has an abundance of quality plugins for backing up a website. The hardest part is picking which one to use because all of them have excellent functionality. My favorites are the ones that connect to Dropbox because I use cloud storage for keeping redundant copies safe.
To install a plugin, find one you like and click to install and activate it. Some will come with custom settings while others will start working automatically. It really depends on the plugin you install. Take the time and read through the descriptions of each one before making a decision.

Just make sure you install a plugin that creates backups of both the files and your database.
Using Softaculous to Backup WordPress
If you use Softaculous to install WordPress, you can set it up to create automatic backups as well. While you may not have as much control of the file as you would with the above solutions, it’s still a useful feature and could save you from extended periods of downtime.
Click “Softaculous Apps Installer” from the cPanel menu.
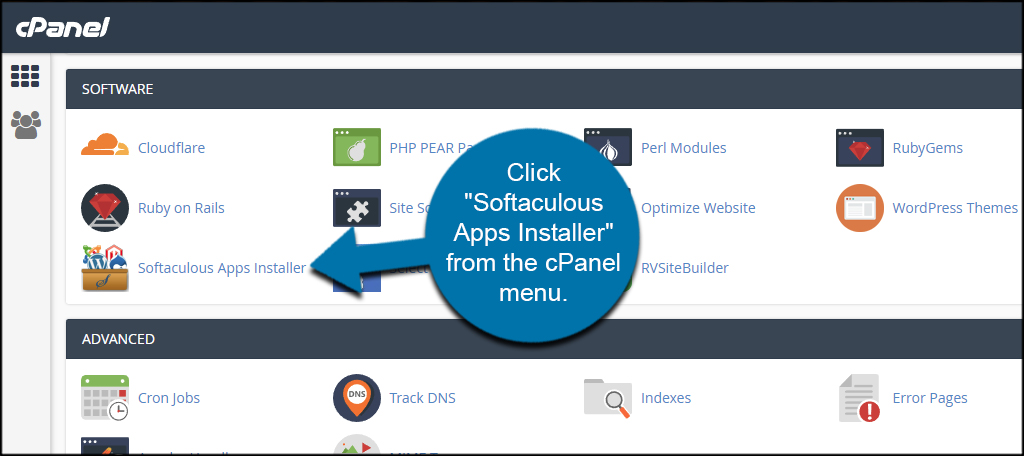
Click the “Installations” box in Softaculous.
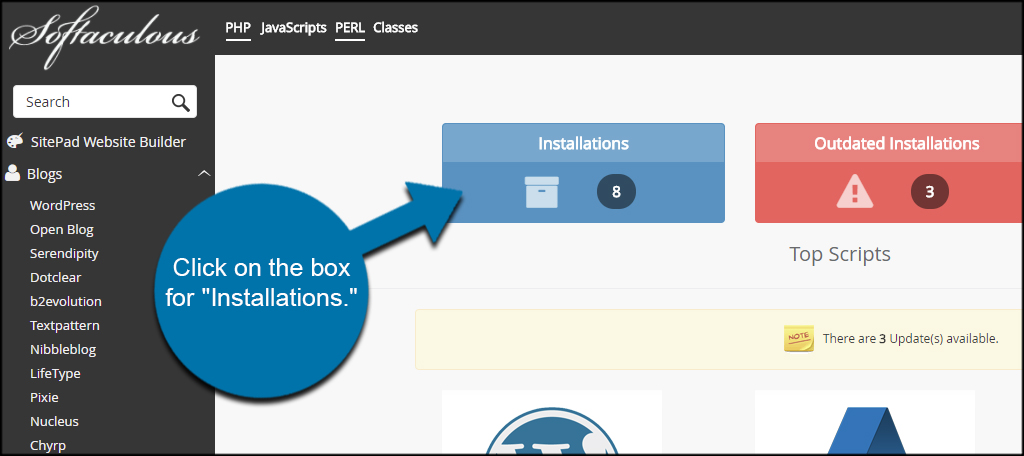
Find your website and click the pencil icon on the right.
![]()
Scroll down and adjust your backup settings and requirements. You can choose the location of the file, how often backups are performed, how many past copies are in the rotation and even selecting files or folders to exclude.
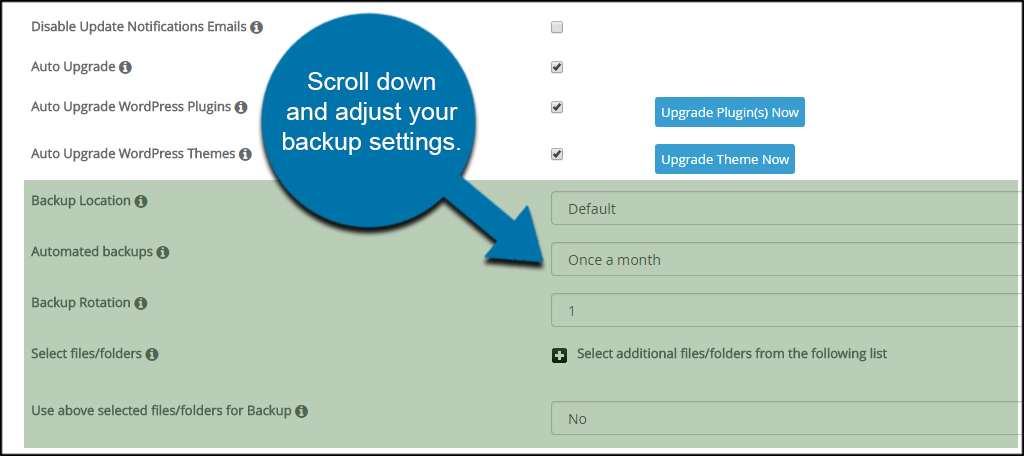
Scroll to the bottom of the page and click the “Save Installation Details” button. Softaculous will then do the rest for you.
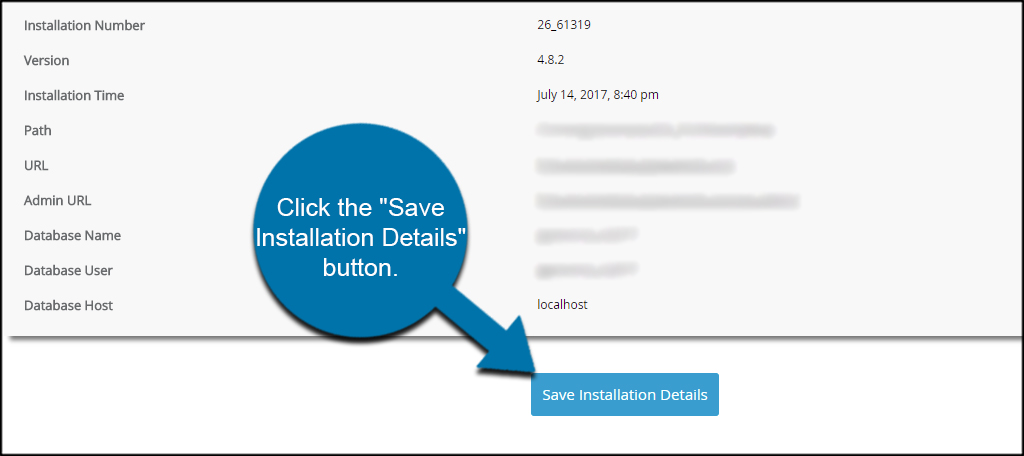
Keep Your Backups Regular
It’s always a good idea to be safe than sorry when it comes to your website. Whether it’s from accidental coding that crashes a site or the after effects of a hacking, backups can save time as well as money. Don’t assume you’re doing enough to keep your site safe and secure.
What are some of your favorite plugins for protecting WordPress? How much experience do you have using FTP applications and other website development software?

Article needs updating since back-up rotation option is gone. Option reduced to one (1).
For protecting WordPress:
I use Wordfence Pro version to check for spam, possible insertions and ability to blacklist countries or I.P. addresses as well as other stuff.
I was using Updraft Plus the paid version but was having trouble with it as were others. I moved to All-In-One Migration plugin which became a God send for migrating as well as backing up the ENTIRE WordPress site as oppose to being selective in what you backup as I’ve discovered it’s just as easy and less cumbersome to backup the entire WordPress folder for precautions. The backup for a 4GB site using A-N-1 takes about 15 minutes to create an image in your WP folder but depending on your Internet speed, it might take another 20 – 40 minutes to download it from your WordPress site to an off storage device whether in the cloud or on a network USB drive.
I feel TOTALLY secured with these two plugins as I can fully recover the money making WordPress site.
However, I will also use Softaculous to backup the Public_Html folder once a week to my Google Drive to grab the emails and other “Not as important” folders and files.
It is worth noting that I sometimes have trouble using FTP programs which is absolutely necessary to upload a backup back to the hosting server in which you will restore your WordPress site and that can take between 1 – 2 hours for a 4gb site; I don’t remember the exact time because I only had to do this once for a migration.
Thanks for your post.
It seems UpdraftPlus is having some issues with Green Geeks due huge memory usage that may be caused by some large processes like backup creation. Do you have any feedback ?
Thanks for your post.
It seems UpdraftPlus is having some issues with Green Geeks due huge memory usage that may be caused by some large processes like backup creation. Do you have any feedback ?
===
I heard someone said that .. I hope this had fixed
You can go into your GreenGeeks cPanel and update all those variables if needed.
I am searching on google how to backup wordpress website and I find your post. Hopefully, now we can backup WordPress website easily. Thank you!