Do you want to track the uptime of your WordPress server? The reliability of your website is no laughing matter and a lot of downtime can ruin your website’s reputation. A bad reputation makes growth very hard.
It is normal to run into the most common WordPress errors and experience some downtime, but your server is even more important to track. Your WordPress server is maintained by your web host and you have no control when something goes wrong with it.
It is very likely that your server has gone down and been restored without your knowledge. This can negatively impact your website without you ever noticing, thus, it is important to be vigilant.
Today, I will demonstrate how to track your WordPress server’s uptime by using the Server Info plugin.
Why is it Important to Know Your Server Uptime?
You may be thinking, I have no control over my server, so what does it matter if I know about it or not?
The answer is simple, you are paying your web host to host your website on a server, and if they are not doing what they promised it may be time to switch. Your website may be experiencing downtime at the same time visitors are trying to access the website.
As a result, that visitor can not see your content, thus they go somewhere else.
If it happens often enough, users will simply start avoiding your site when it shows up in the search results. That is if it even shows up at all. You see, not only does downtime impact users, but it also hurts your website’s SEO.
For example, imagine your website was down for a minute, but that was the exact moment that Google was trying to examine your content. You can probably guess you are not going to get a ranking for a website that cannot be reached.
Your website’s reliability should never come into question and if your web host is not doing their job right, you should know.
Of course, keep in mind no web host is perfect and there will be some downtime at some point.
How to Track Your WordPress Server’s Uptime
Step 1: Install Server Info
The Server Info plugin is a simple tool that shows you various server and website information, which includes the amount of server uptime. All of the information is viewable elsewhere, but this plugin is convenient for placing it in one location.
If you are not happy with the amount of uptime you are seeing, contact your provider for web hosting plans or get ready to switch.
Begin by clicking on Plugins and selecting the Add New option on the left-hand admin panel.
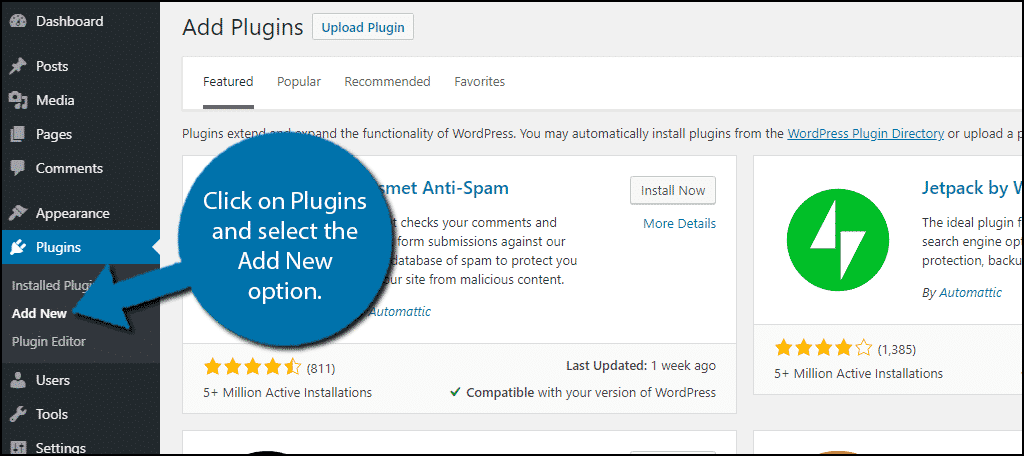
Search for Server Info in the available search box. This will pull up additional plugins that you may find helpful.
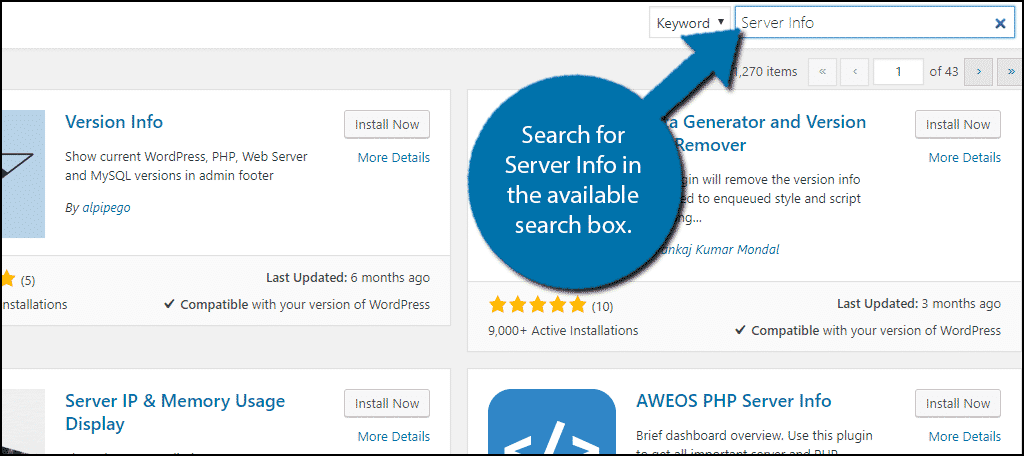
Scroll down until you find the Server Info plugin and click on the “Install Now” button and activate the plugin for use.
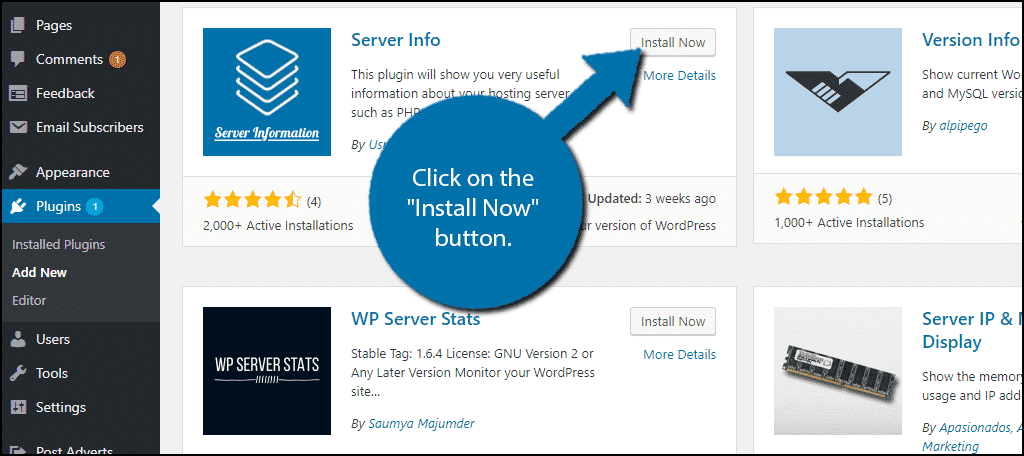
Step 2: View the Server Info
Unlike other plugins, this one works after activation. There are no settings to configure or tweak. All you can do is view the information.
On the left-hand admin panel click on Settings and select the Server Info option. This will pull up the information page.
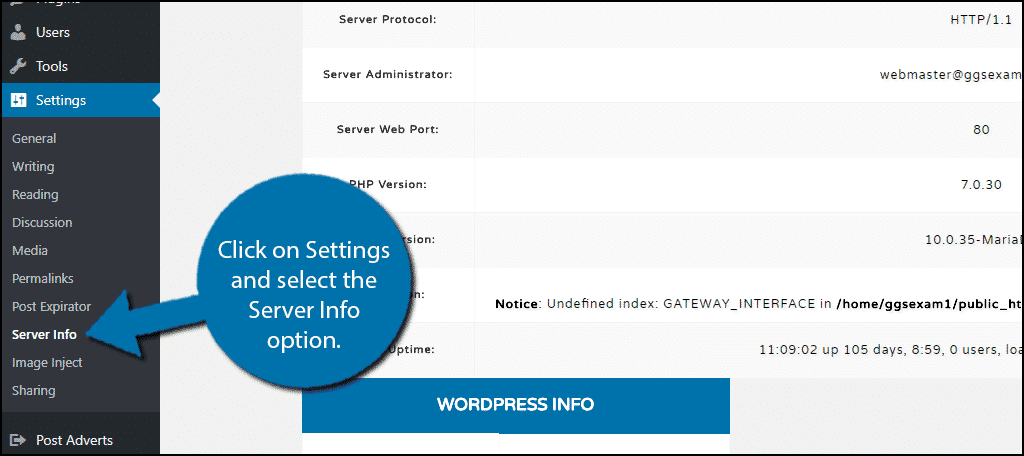
The plugin divides the information into three easy-to-read sections called Hosting Server Information, Database, and WordPress Information. Each section simply lists the information available. so let’s cover it.
Step 3: Understand the Server Info
The Hosting Server Information provides all of the information related to your web server. This includes things like the operating system, IP address, PHP version, and other pieces of information.
The main thing that this section is useful for is for viewing your PHP version. While you should always be using the latest version, sometimes your server has not been updated, thus, you need to manually do it.
Another important aspect of this section would be the Server Uptime stat. Essentially this is a measurement of how much uptime your server gets. Since most web hosts promise 99.99% uptime, your server should realistically always be working.
If not, you need to find a new web host.
It’s worth pointing out that you can see and edit all of this information through your web hosting account.
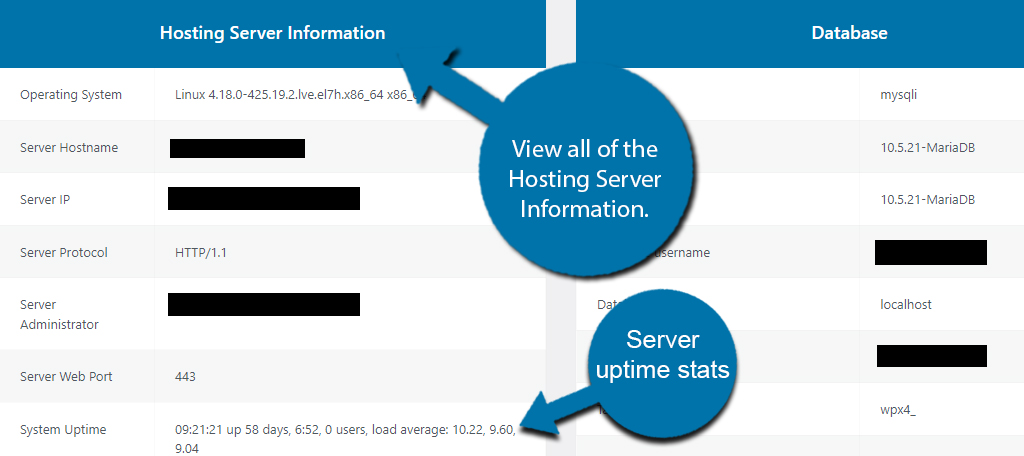
The next section is for your Database. This shows you simple information like the name of your database, table prefix, and whatnot. This section doesn’t include much, but it may be useful to users starting out that don’t know any of this information.
You can access your website’s cPanel to access and edit your database as needed.
The final section provides information about WordPress. This includes what your active theme is, what plugins are active and inactive, the WordPress memory limit, and if debug mode is enabled.
This is a quick view of the WordPress install. You can find more detailed information in WordPress itself, but the main advantage is being able to view this information in one location. Normally you would need to go to different sections of WordPress to view this information.
And that’s really all there is to this plugin.
Congratulations, you have successfully found your server’s uptime. The plugin will actively keep track of any changes and your uptime will be reflected accurately. Of course, seeing this number does not mean you understand it.
Understanding Server Uptime In WordPress
Many people fail to see the importance of uptime. In fact, many prefer to see downtime exclusively. While downtime is also an important fact, uptime is a better indicator.
Let’s say your web host promises that your server will be up and running 99% of the time.
That sounds great – and is great, but that means there will be downtime, 1% of downtime, in this example.
Let’s do some simple math. There are 168 hours in a week. If the website has 1% of downtime in a week, that is 1.68 hours, which is almost 1 hour and 40 minutes of downtime. That doesn’t sound so bad, but let’s step it up a notch.
There are 365 days in a year (8760 hours). 1% of a year is 3.65 days (87.6 hours). Three days is a significant amount of downtime, especially if it happens during peak hours.
Think of it this way, that is 3.65 days that you are not earning anything from your website but are paying for it.
No web host can offer 100% uptime. It is just not possible. Hardware fails, natural disasters take place, power outages happen, and other variables outside their control account for downtime.
If your web host is promising 99% uptime, make sure they are delivering.
Keep Your Website Running Smoothly
Viewing the uptime of your WordPress server is just one of the many factors you should keep an eye on when running a website. You should also keep an eye on how fast your website loads, how easy it is to navigate, and other factors.
All of these create an experience for the user and you want that to be as positive as possible. If you are receiving complaints or feedback from users, take it seriously and be proactive about responding and making changes.
How satisfied are you with your web host? Were you surprised by your website server’s uptime?
